最终效果:

创建一个新文件,大小为1400*704px,背景为黑色。打开city image,选择部分建筑,如下:

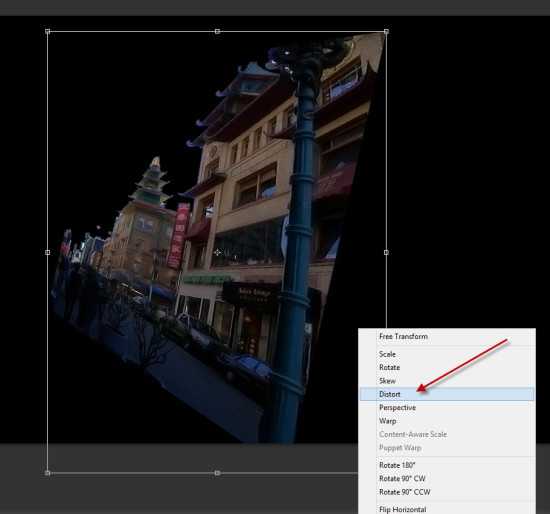
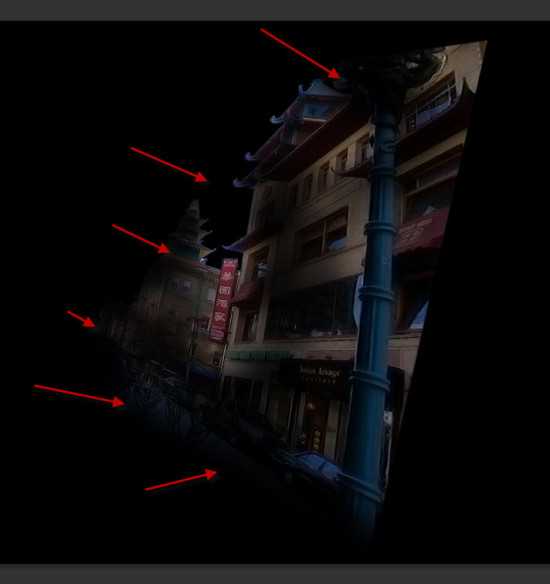
黑&白
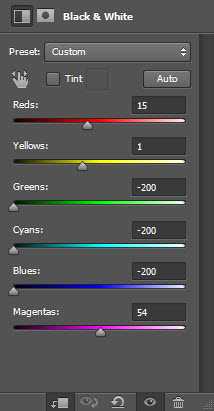

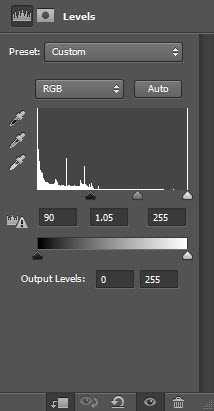
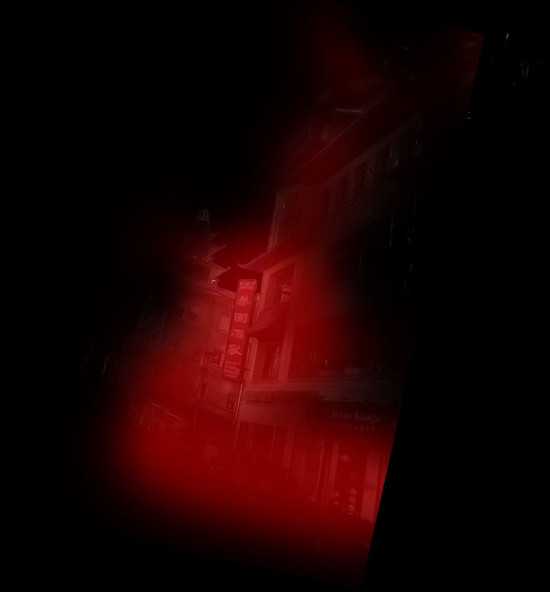
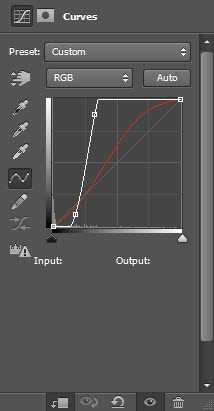

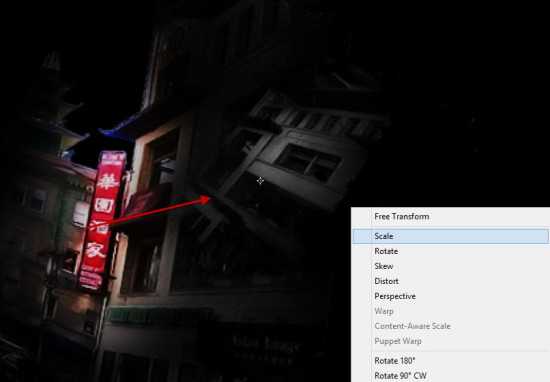
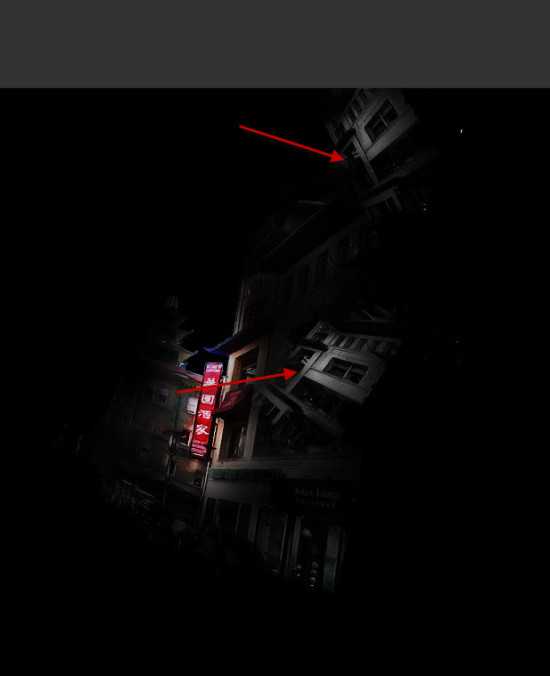
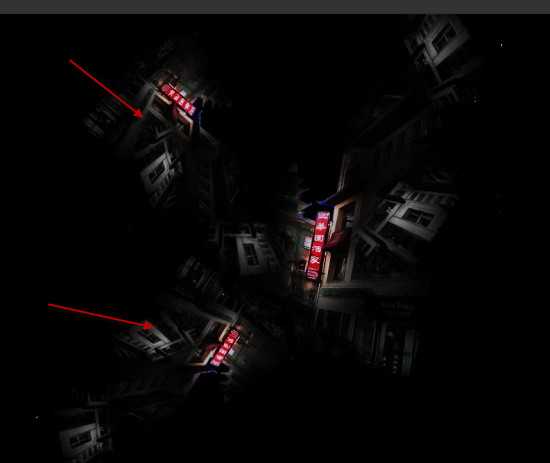
在这个步骤中,我们将加入男猪脚!这位演技可睥睨汤姆克鲁斯的兄弟,你准备好了吗?首先置入男猪脚,放置位置如下:


黑&白
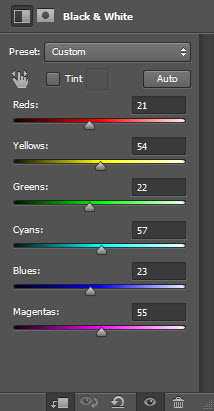
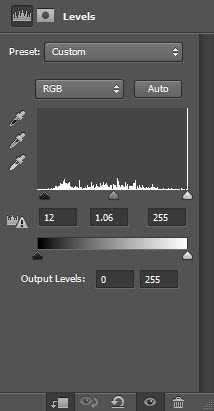
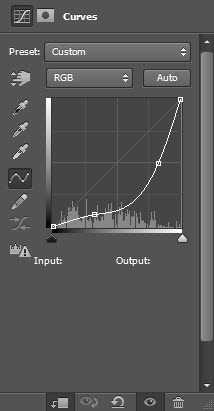

在这一步,我们将添加一些其他的效果。首先新建一个图层,这个图层要在所有图层的上面,将其图层模式设置为“叠加”。然后置入crack笔刷(素材中的最后一个),选择下面这个:
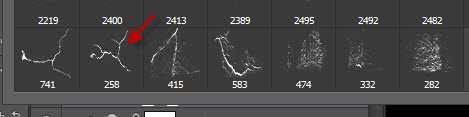




这一步中我们将添加一些额外的火焰效果。复制上一步中的火焰,放到主文件,这一次不用缩小,用橡皮擦去掉遮挡帅哥的那部分:



继续添加火焰,充满整个图像。


最后一步咯~复制背景图层,使用液化滤镜拉扯图片的边缘,如下:

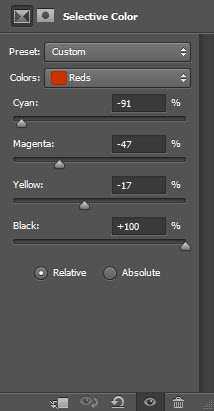
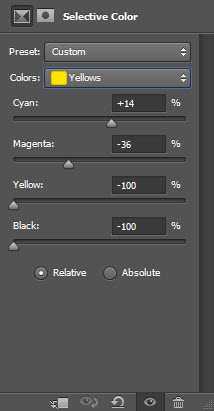
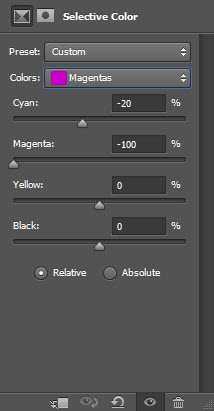
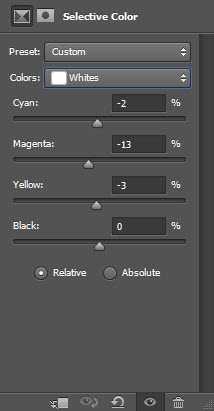
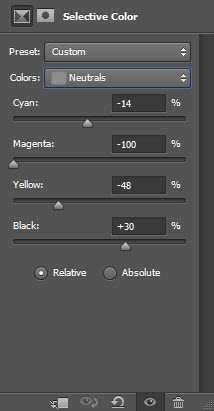
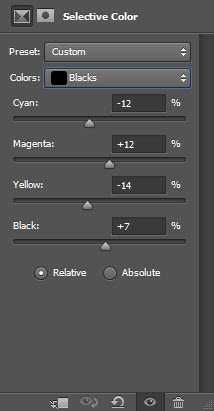




创建一个新文件,大小为1400*704px,背景为黑色。打开city image,选择部分建筑,如下:

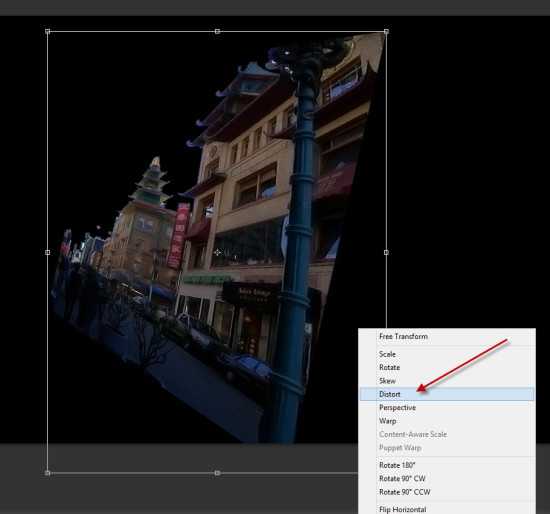
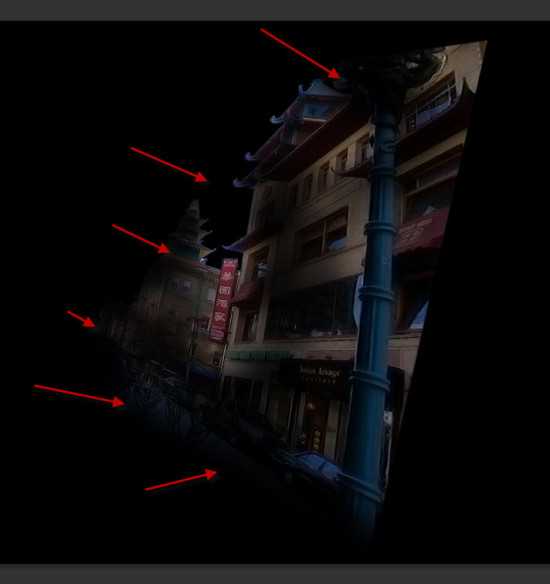
黑&白
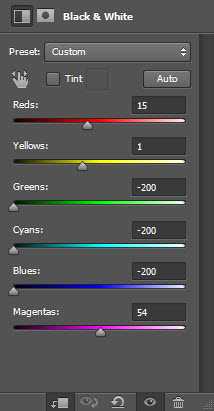

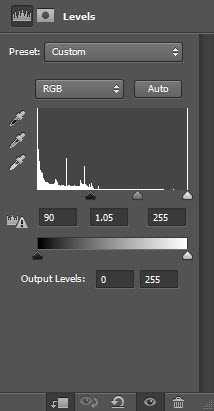
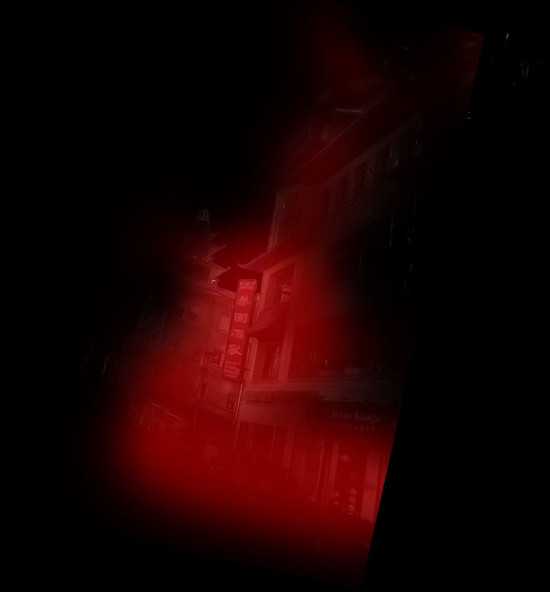
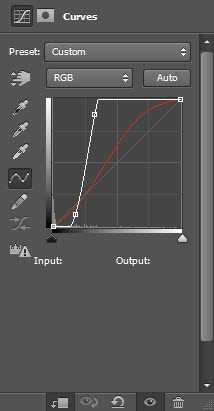

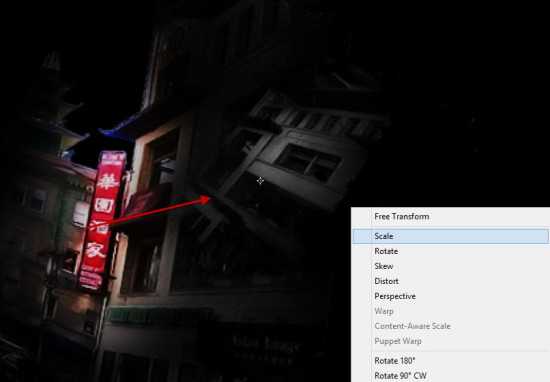
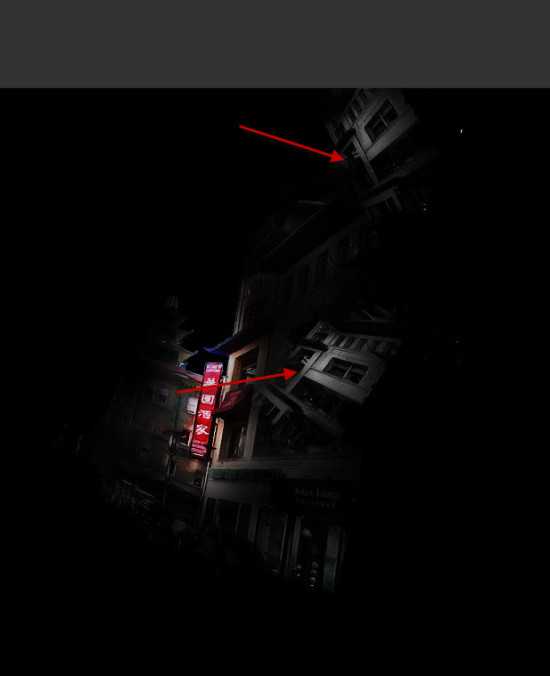
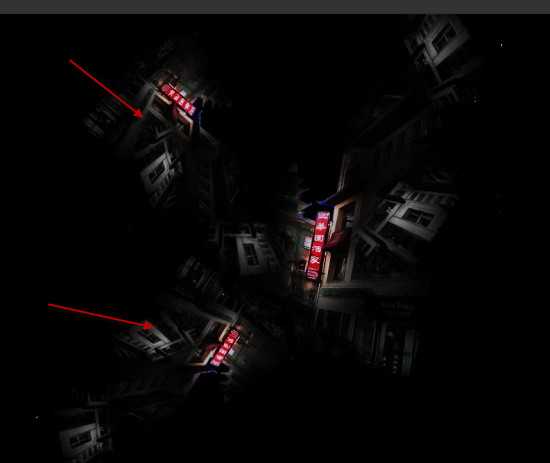
在这个步骤中,我们将加入男猪脚!这位演技可睥睨汤姆克鲁斯的兄弟,你准备好了吗?首先置入男猪脚,放置位置如下:


黑&白
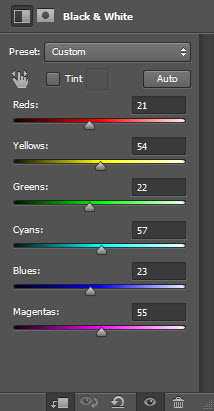
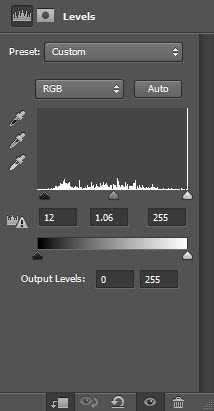
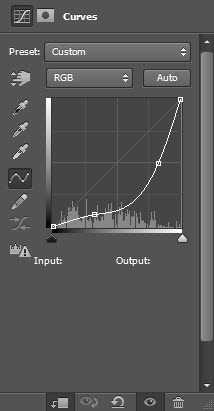

在这一步,我们将添加一些其他的效果。首先新建一个图层,这个图层要在所有图层的上面,将其图层模式设置为“叠加”。然后置入crack笔刷(素材中的最后一个),选择下面这个:
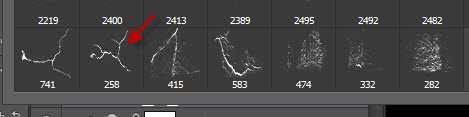




这一步中我们将添加一些额外的火焰效果。复制上一步中的火焰,放到主文件,这一次不用缩小,用橡皮擦去掉遮挡帅哥的那部分:



继续添加火焰,充满整个图像。


最后一步咯~复制背景图层,使用液化滤镜拉扯图片的边缘,如下:

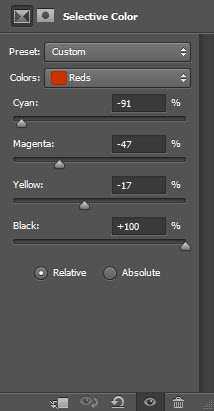
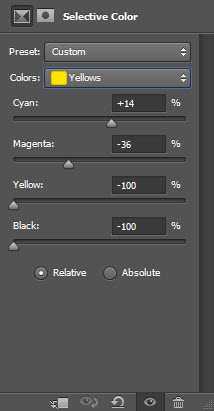
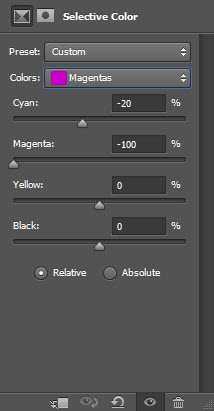
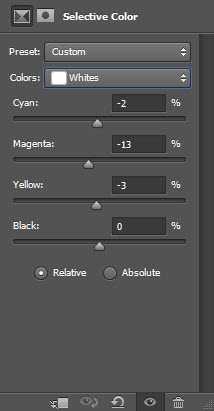
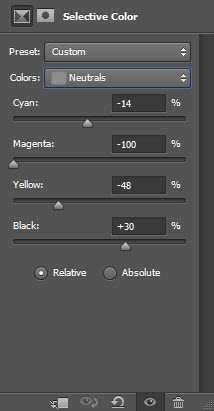
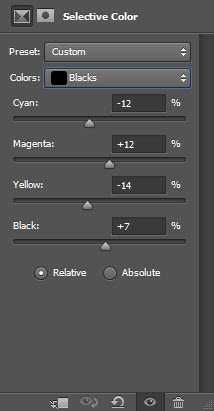



标签:
黑暗
免责声明:本站文章均来自网站采集或用户投稿,网站不提供任何软件下载或自行开发的软件!
如有用户或公司发现本站内容信息存在侵权行为,请邮件告知! 858582#qq.com
内蒙古资源网 Copyright www.nmgbbs.com
暂无“PS制作黑暗力量中的超现实场景”评论...
RTX 5090要首发 性能要翻倍!三星展示GDDR7显存
三星在GTC上展示了专为下一代游戏GPU设计的GDDR7内存。
首次推出的GDDR7内存模块密度为16GB,每个模块容量为2GB。其速度预设为32 Gbps(PAM3),但也可以降至28 Gbps,以提高产量和初始阶段的整体性能和成本效益。
据三星表示,GDDR7内存的能效将提高20%,同时工作电压仅为1.1V,低于标准的1.2V。通过采用更新的封装材料和优化的电路设计,使得在高速运行时的发热量降低,GDDR7的热阻比GDDR6降低了70%。
