最终的图像预览

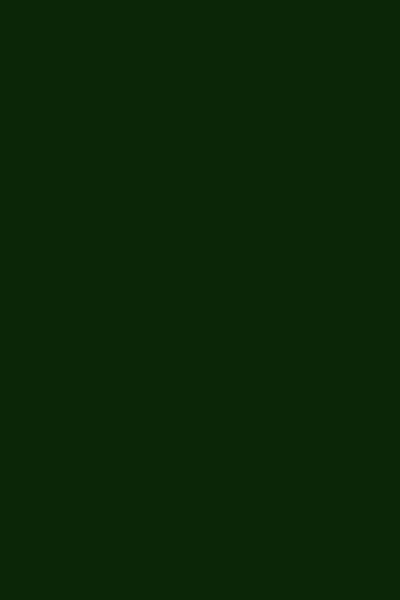


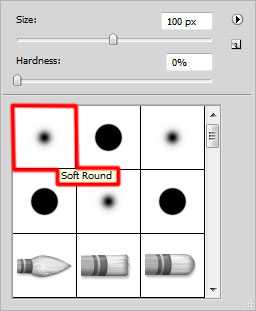




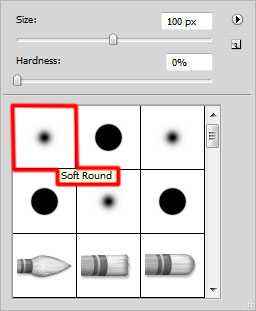


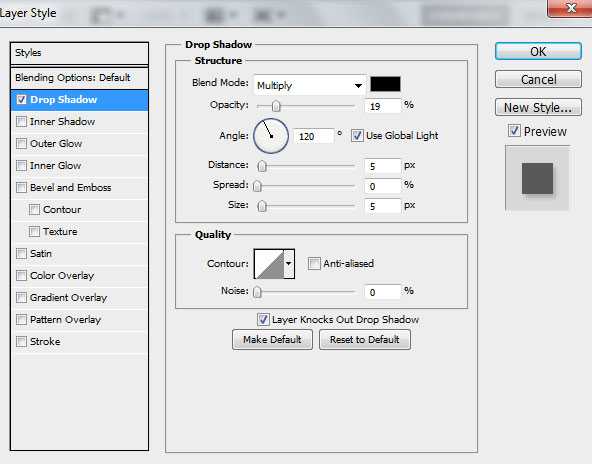




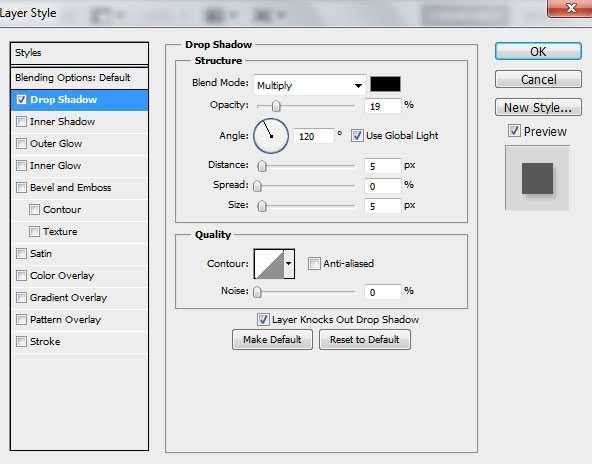

拖动滑块向左减少颜色的色调范围。
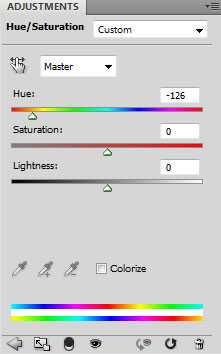


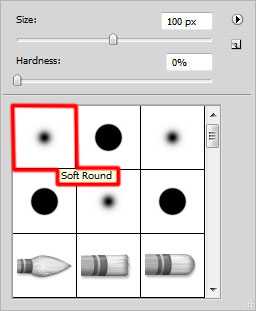


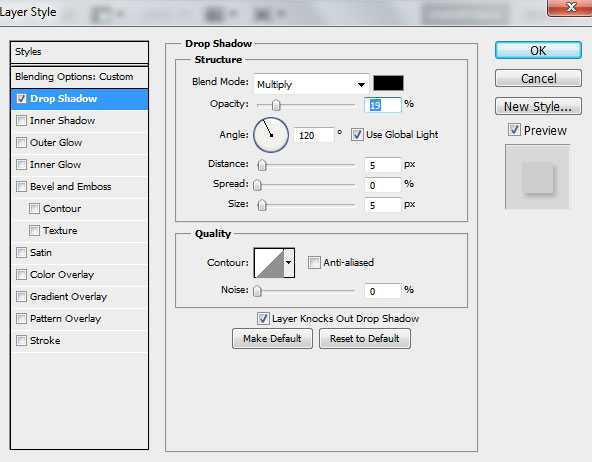




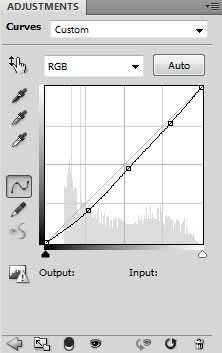

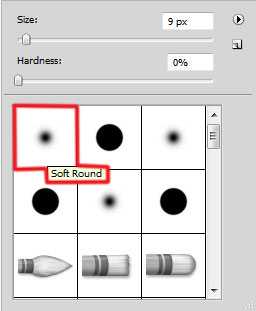

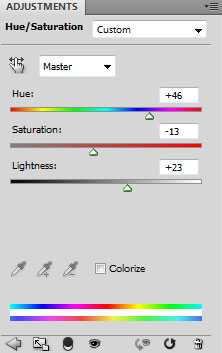

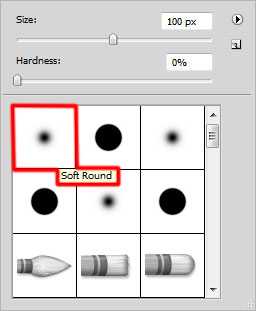


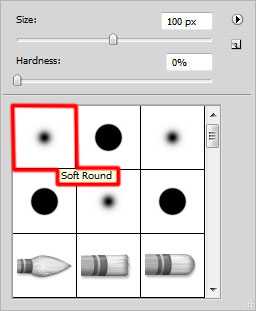

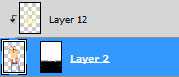

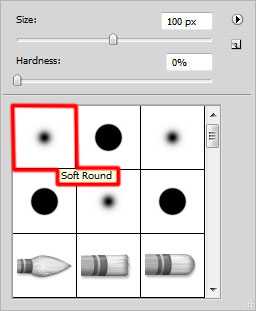

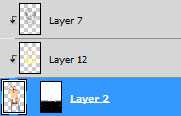

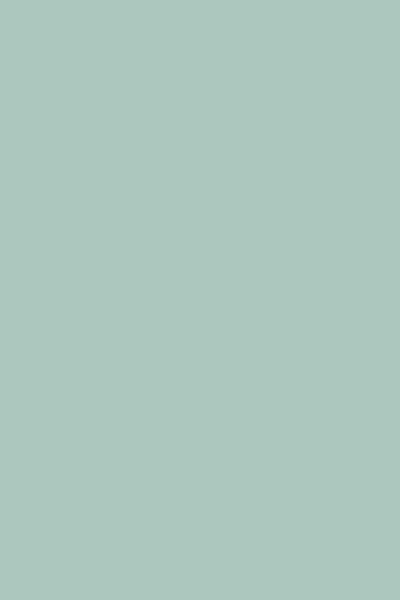
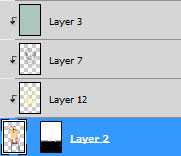

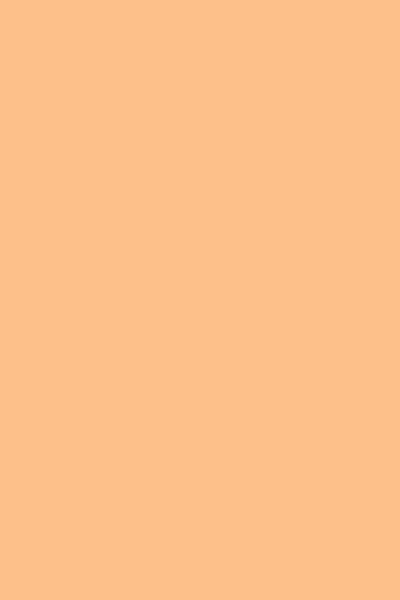
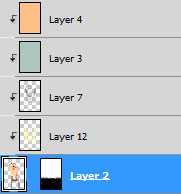

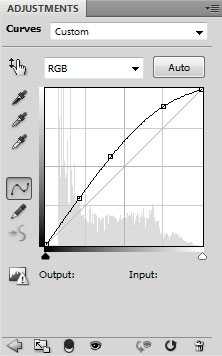

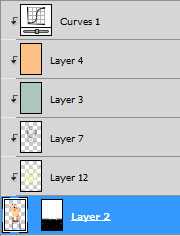

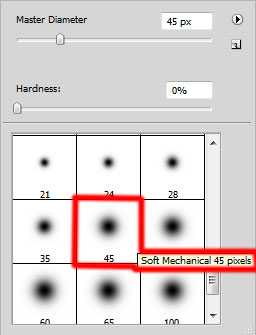

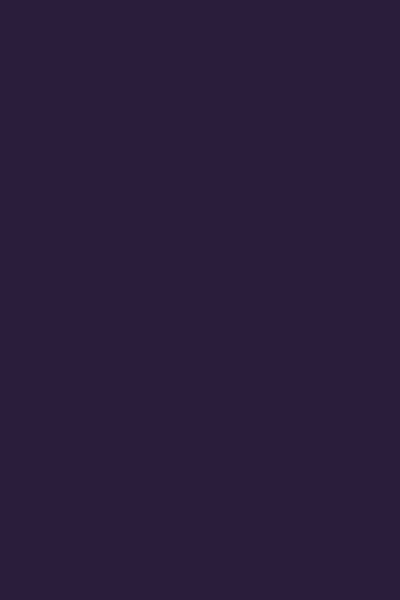

所有的三角形都下一个参数:设置这一层的混合模式为柔光,点击添加图层样式图标图层面板底部的阴影。
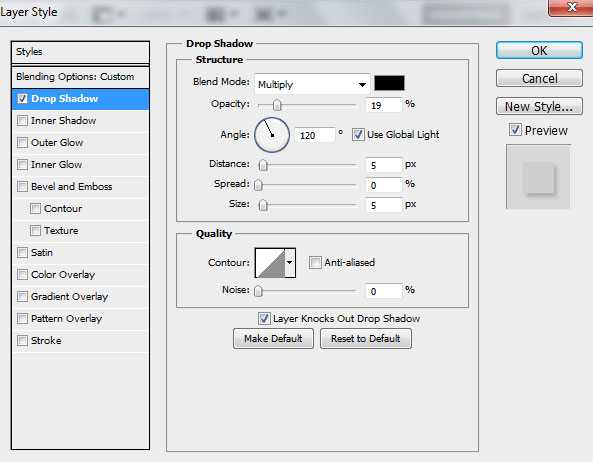
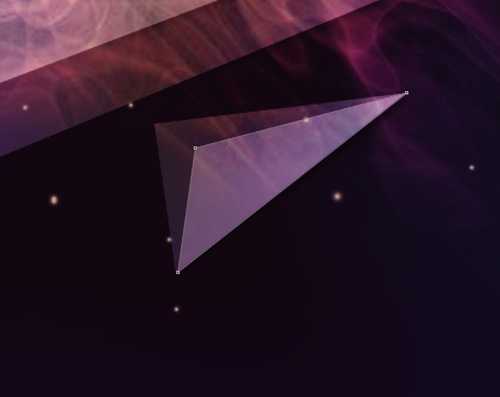




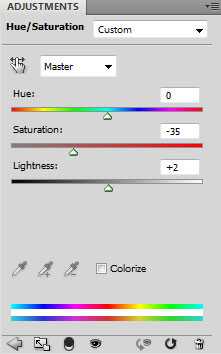

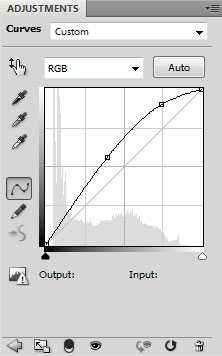

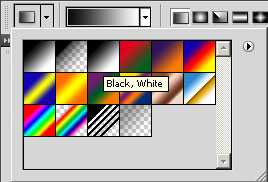
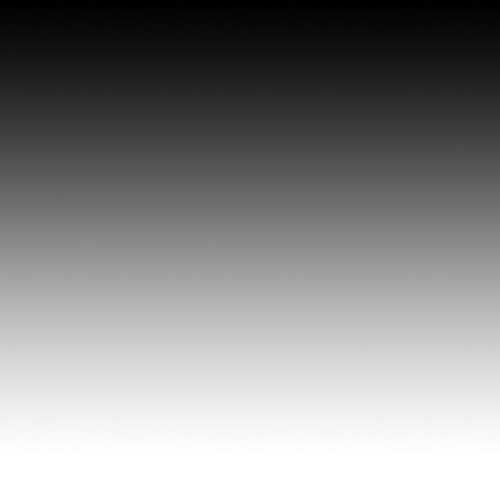
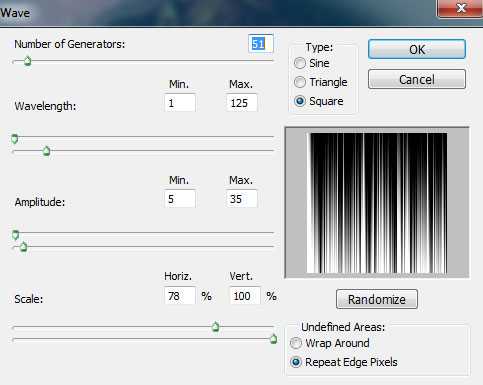
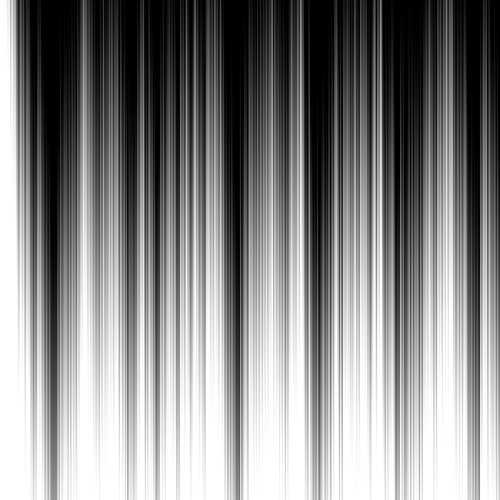
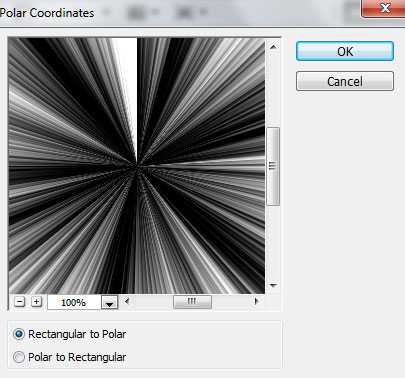
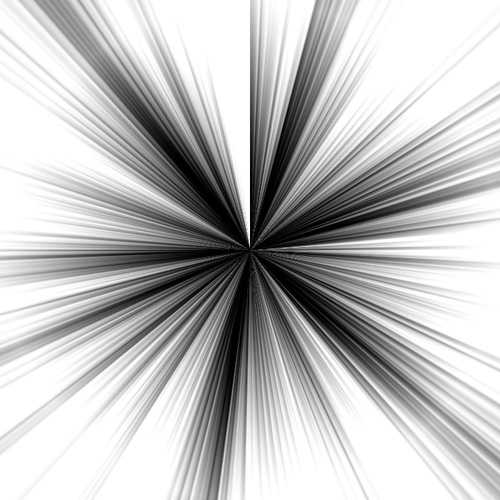
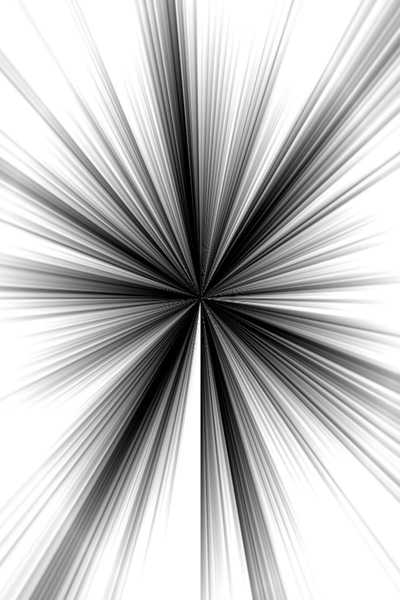
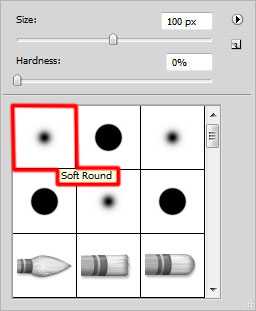




将画笔文件复制到C:\ Program Files \ Adobe \ Adobe Photoshop X \预设\刷文件夹(Adobe Photoshop X是你版本的Photoshop)。小教程解释如何加载新刷子在这里.
创建一个新层,去画笔工具(B)和加载下载的刷子,选择下一个刷:
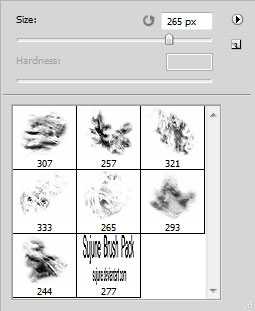


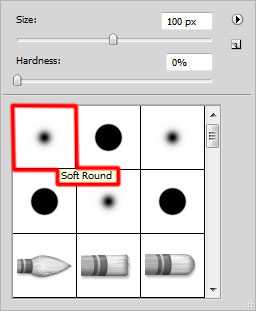


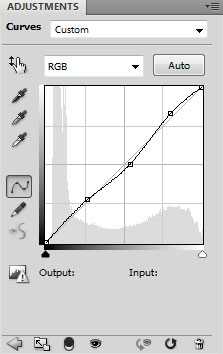

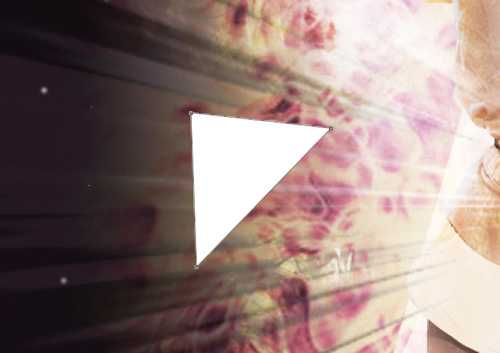
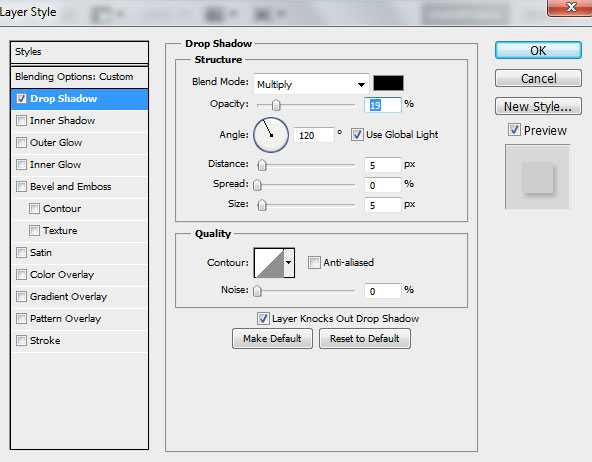

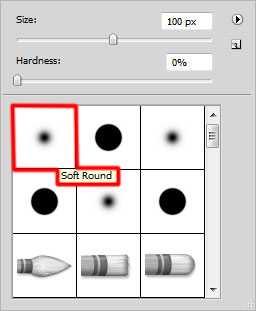



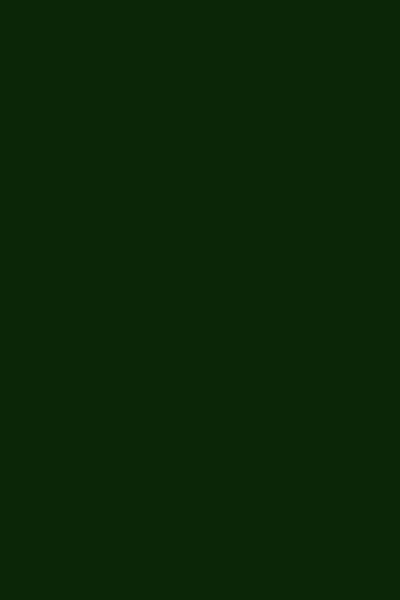


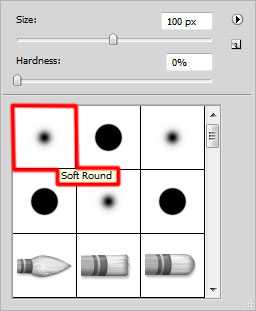




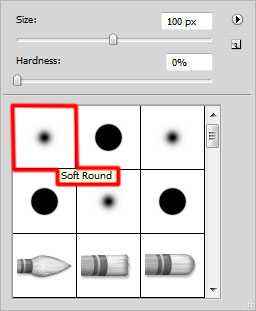


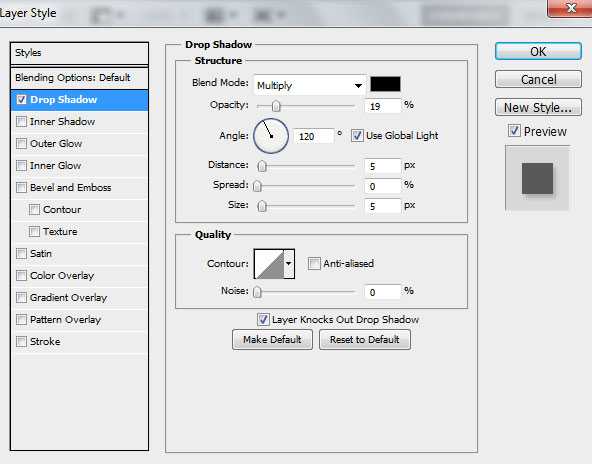




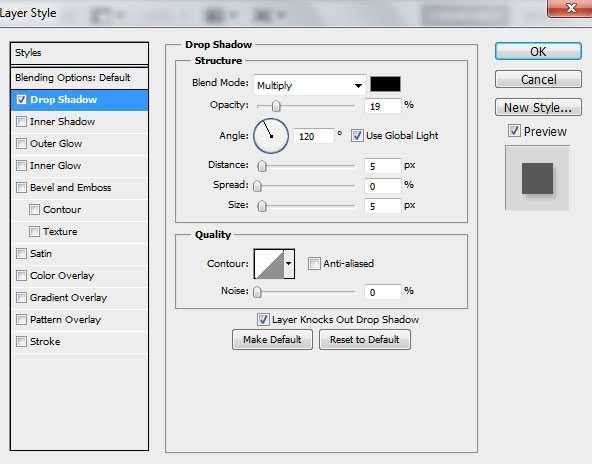

拖动滑块向左减少颜色的色调范围。
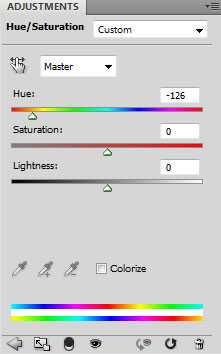


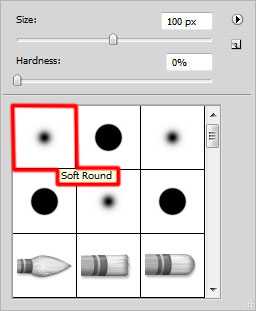


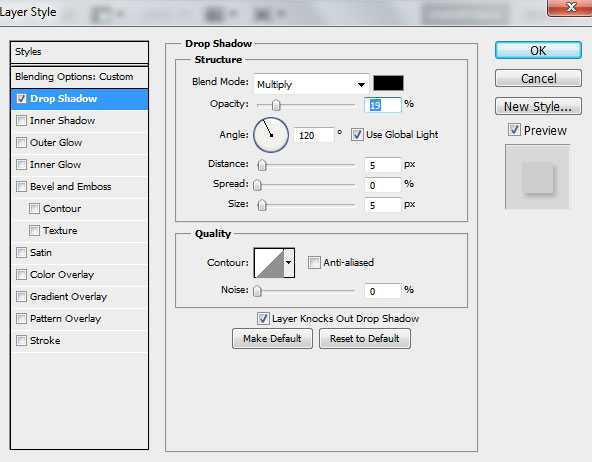




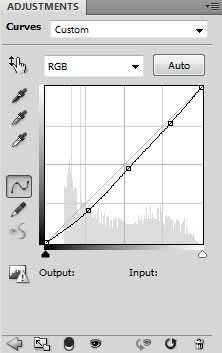

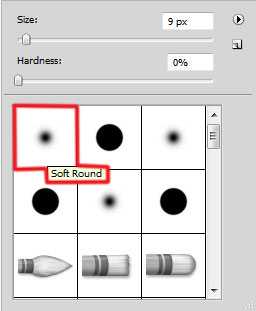

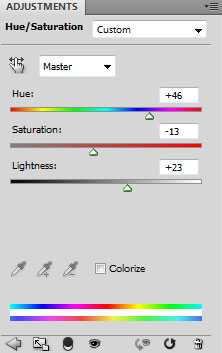

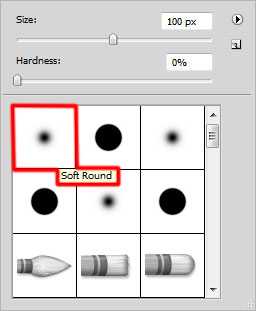


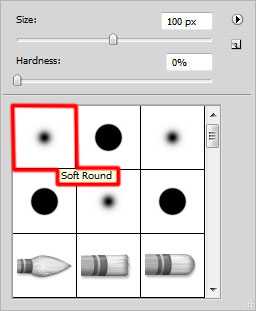

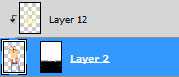

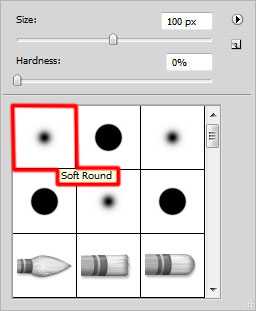

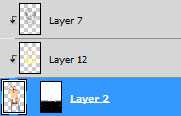

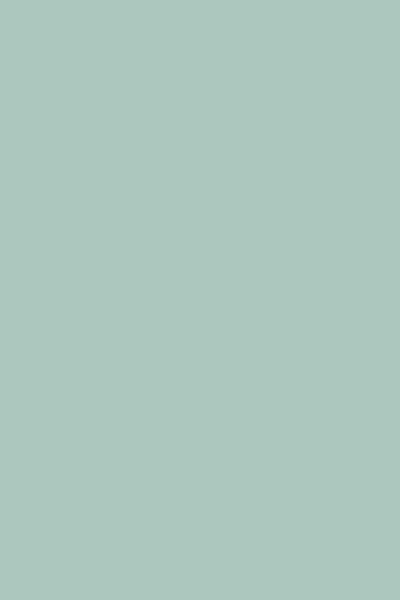
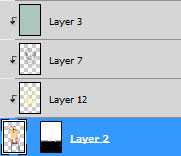

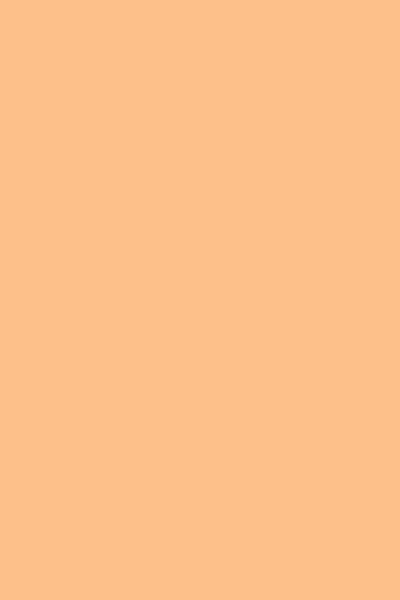
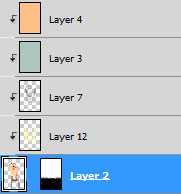

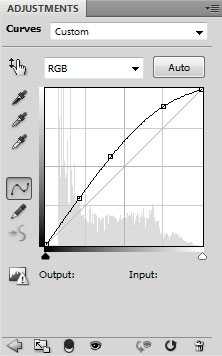

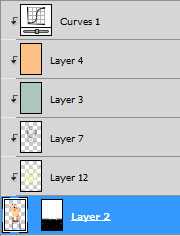

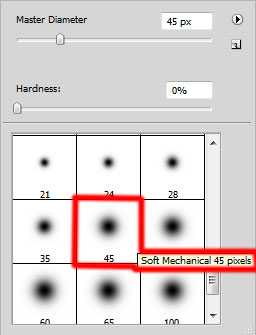

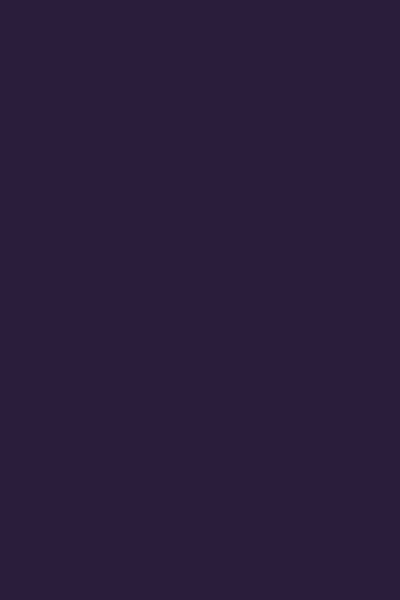

所有的三角形都下一个参数:设置这一层的混合模式为柔光,点击添加图层样式图标图层面板底部的阴影。
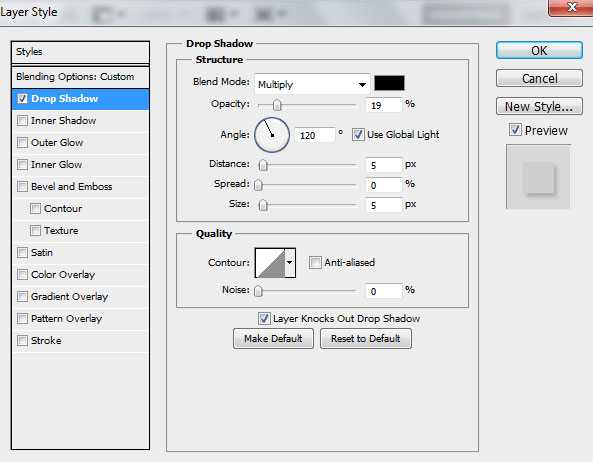
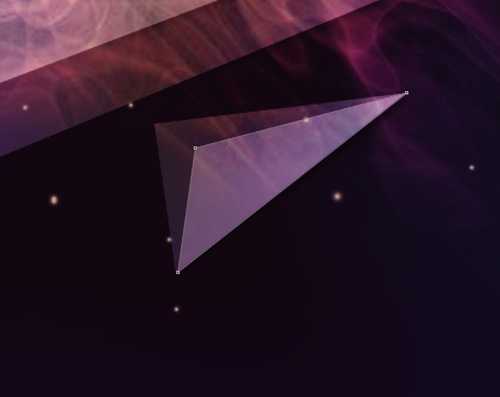




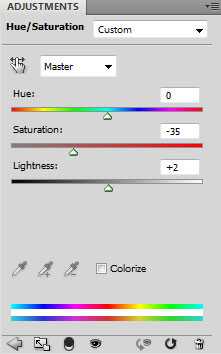

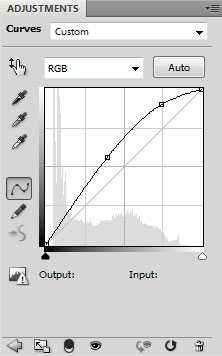

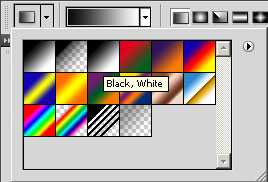
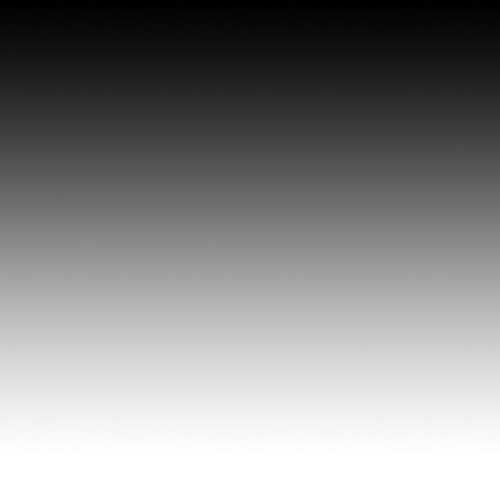
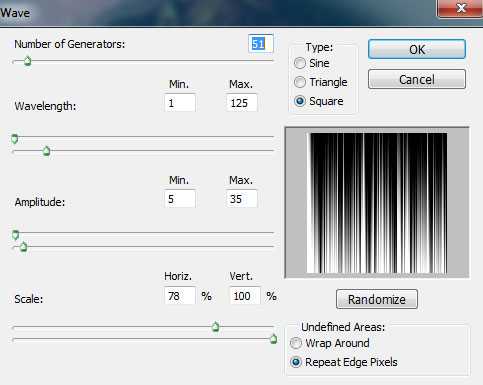
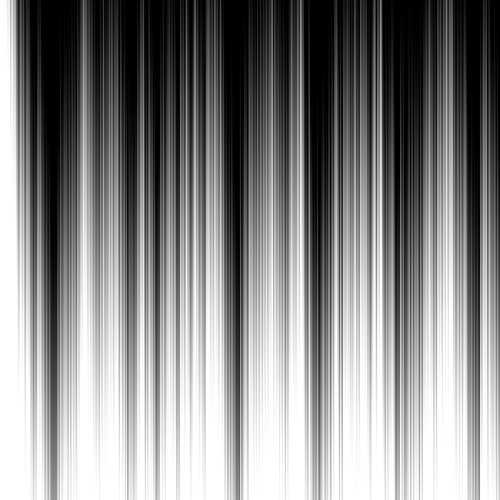
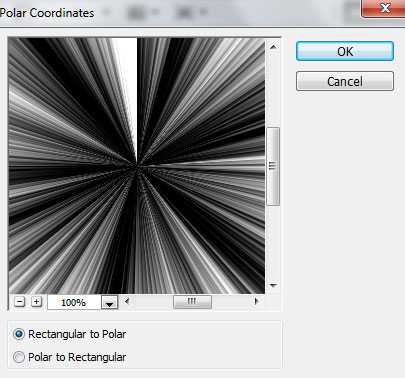
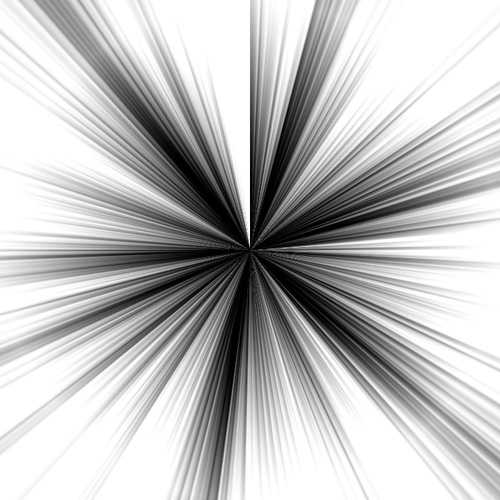
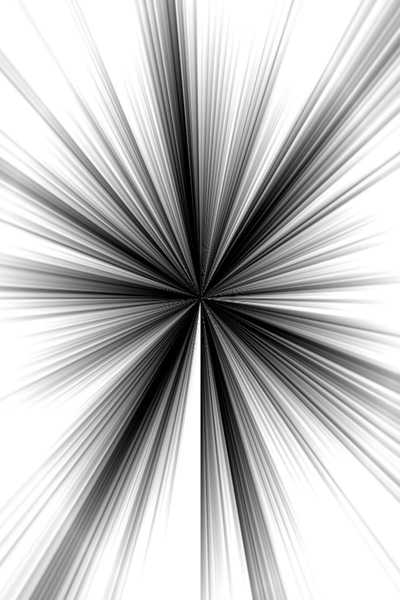
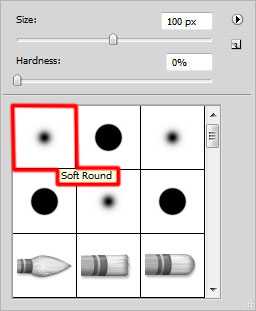




将画笔文件复制到C:\ Program Files \ Adobe \ Adobe Photoshop X \预设\刷文件夹(Adobe Photoshop X是你版本的Photoshop)。小教程解释如何加载新刷子在这里.
创建一个新层,去画笔工具(B)和加载下载的刷子,选择下一个刷:
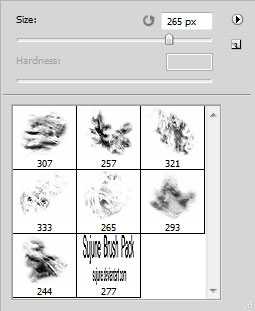


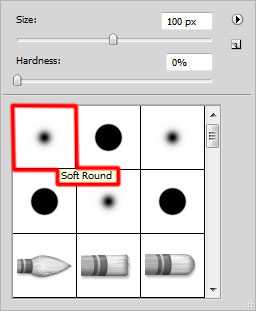


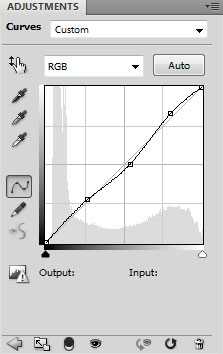

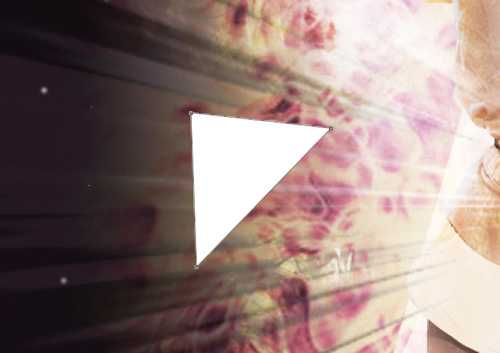
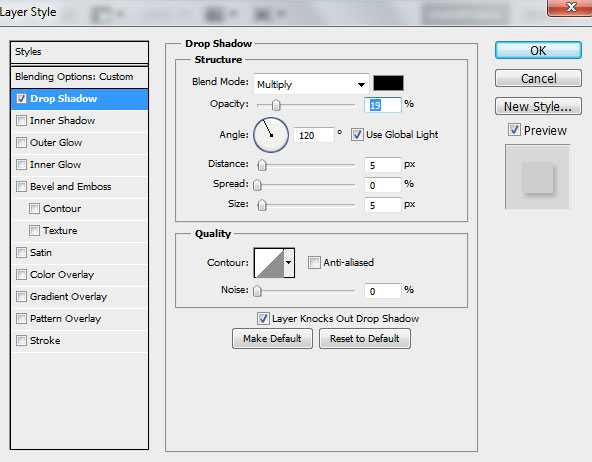

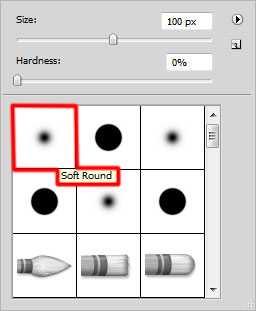


标签:
射线,模特,海报
免责声明:本站文章均来自网站采集或用户投稿,网站不提供任何软件下载或自行开发的软件!
如有用户或公司发现本站内容信息存在侵权行为,请邮件告知! 858582#qq.com
内蒙古资源网 Copyright www.nmgbbs.com
暂无“PS创建超现实的时尚射线模特海报”评论...
RTX 5090要首发 性能要翻倍!三星展示GDDR7显存
三星在GTC上展示了专为下一代游戏GPU设计的GDDR7内存。
首次推出的GDDR7内存模块密度为16GB,每个模块容量为2GB。其速度预设为32 Gbps(PAM3),但也可以降至28 Gbps,以提高产量和初始阶段的整体性能和成本效益。
据三星表示,GDDR7内存的能效将提高20%,同时工作电压仅为1.1V,低于标准的1.2V。通过采用更新的封装材料和优化的电路设计,使得在高速运行时的发热量降低,GDDR7的热阻比GDDR6降低了70%。
