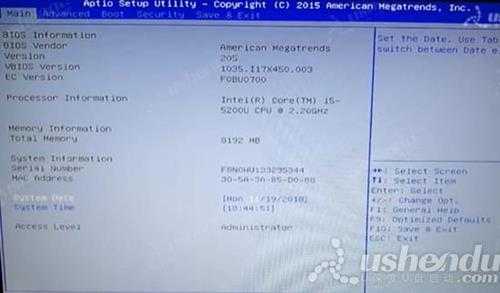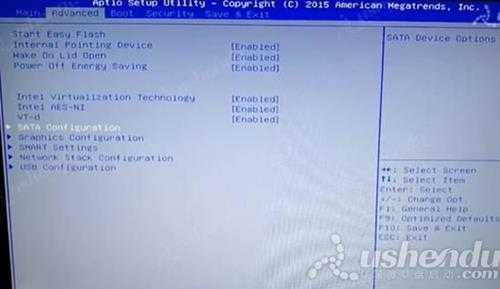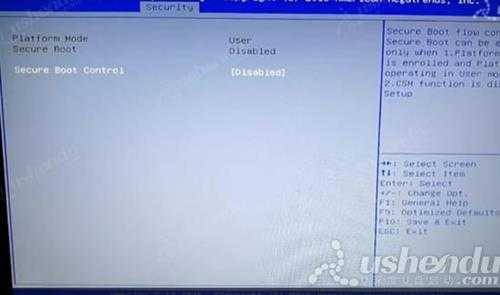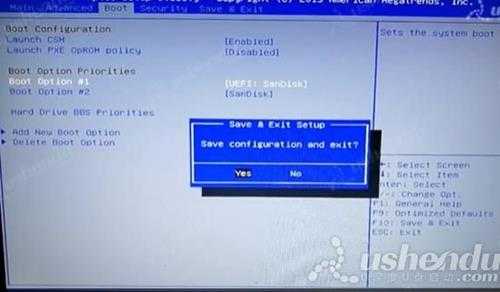华硕A455L笔记本如何通过bios设置u盘启动(华硕a455l怎么设置u盘启动)
最近有位使用华硕A455L笔记本的用户想要为电脑安装系统,但是因为不知道怎么设置u盘启动导致无法进行下一步操作,那么华硕A455L笔记本如何通过bios设置u盘启动呢?今天为大家分享华硕A455L笔记本通过bios设置u盘启动的操作教程。
华硕A455L笔记本bios设置教程:
1.开机后按F2,进入bios界面。如图所示:
2.用方向键选择Advanced,选择到SATA Configuration。如图所示:
3.选择SATA Mode Selection回车选择AHCI。如图所示:
4.按ESC键返回,方向键选择到Security, 点击Secure Boot menu, 选择Secure Boot Control, 选择Disabled。如图所示:
5.方向键选择到Boot ,选择Launch CSM, 回车选择Enabled。如图所示:
6.然后选择Hard Drive BBS Priorities, 选择Boot Option #1 ,回车选择U盘的名字。如图所示:
7.然后返回到上个界面, 选择Boot Option #1 ,回车选择U盘的名字。如图所示:
8.按F10保存, YES回车确定 。如图所示:
华硕A455L笔记本通过bios设置u盘启动的操作教程就为用户们详细分享到这里了,如果用户们有需要,可以参考以上方法步骤进行操作哦,希望本篇教程对大家有所帮助。
RTX 5090要首发 性能要翻倍!三星展示GDDR7显存
三星在GTC上展示了专为下一代游戏GPU设计的GDDR7内存。
首次推出的GDDR7内存模块密度为16GB,每个模块容量为2GB。其速度预设为32 Gbps(PAM3),但也可以降至28 Gbps,以提高产量和初始阶段的整体性能和成本效益。
据三星表示,GDDR7内存的能效将提高20%,同时工作电压仅为1.1V,低于标准的1.2V。通过采用更新的封装材料和优化的电路设计,使得在高速运行时的发热量降低,GDDR7的热阻比GDDR6降低了70%。