利用3D功能制作立体骰子的操作步骤如下
首先我们来看看最终效果图:

步骤一、首先绘制一个正方形,大小自己随意设定。按shift+F6键,选择立方体,然后在工具栏上点击“菜单-3D-凸出与斜角”命令,如图所示:
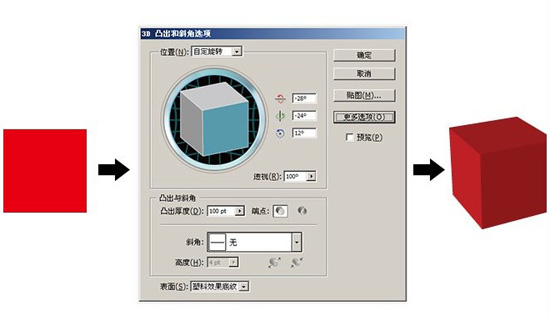
步骤二、现在我们绘制骰子的六面了。将它转换为“符号”然后在3d凸出与斜角窗口上选择“贴图”选项,分别给立方体的六面做贴图的效果。3D贴图的时候需要逐个对六个面一次将符号贴上去,注意“贴图画板”里红色框出来的地方。如图所示:

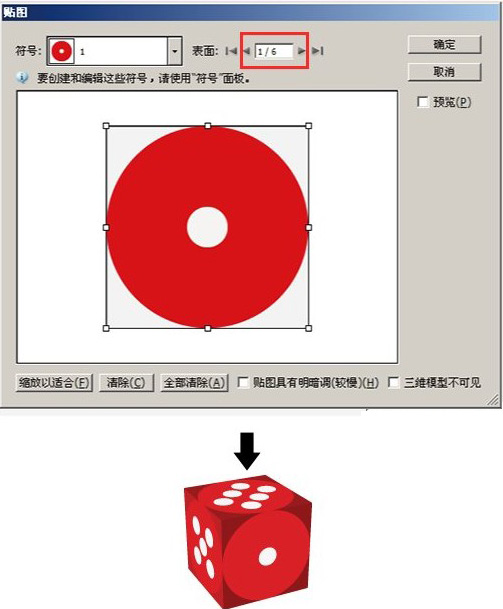
步骤三、为图形做圆角处理和上色的处理。通过如下图所示的步骤一步步来调整图形的形状和质感。调整效果好看要看用户自己细心好好的调整了。首先扩展外观,将图形取消编组,这样使每个面都分离了。然后合并三面图形,圆角化外轮廓图形每个面,然后上渐变色,渐变色的话最好选择径向渐变。最好一个骰子就制作完成了。

步骤四、现在绘制完成了。我们来看看绘制完成的效果了。如图所示:

首先我们来看看最终效果图:

步骤一、首先绘制一个正方形,大小自己随意设定。按shift+F6键,选择立方体,然后在工具栏上点击“菜单-3D-凸出与斜角”命令,如图所示:
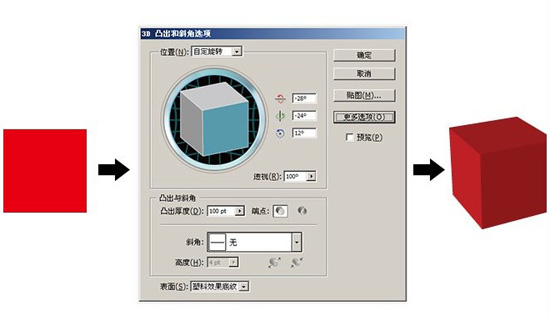
步骤二、现在我们绘制骰子的六面了。将它转换为“符号”然后在3d凸出与斜角窗口上选择“贴图”选项,分别给立方体的六面做贴图的效果。3D贴图的时候需要逐个对六个面一次将符号贴上去,注意“贴图画板”里红色框出来的地方。如图所示:

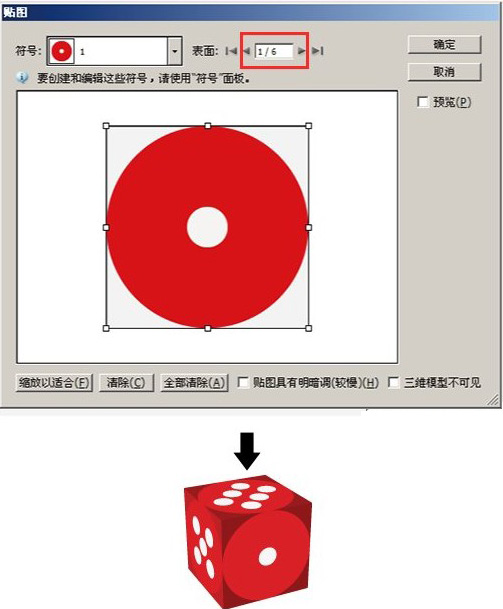
步骤三、为图形做圆角处理和上色的处理。通过如下图所示的步骤一步步来调整图形的形状和质感。调整效果好看要看用户自己细心好好的调整了。首先扩展外观,将图形取消编组,这样使每个面都分离了。然后合并三面图形,圆角化外轮廓图形每个面,然后上渐变色,渐变色的话最好选择径向渐变。最好一个骰子就制作完成了。

步骤四、现在绘制完成了。我们来看看绘制完成的效果了。如图所示:

标签:
3D,红色,立体,骰子
免责声明:本站文章均来自网站采集或用户投稿,网站不提供任何软件下载或自行开发的软件!
如有用户或公司发现本站内容信息存在侵权行为,请邮件告知! 858582#qq.com
内蒙古资源网 Copyright www.nmgbbs.com
暂无“Illustrator利用3D功能制作红色上的立体骰子实例教程”评论...
