制作的时候素材的选取也很重要,最好选择一些分辨率大,人物质感突出的图片来做。
原图

最终效果
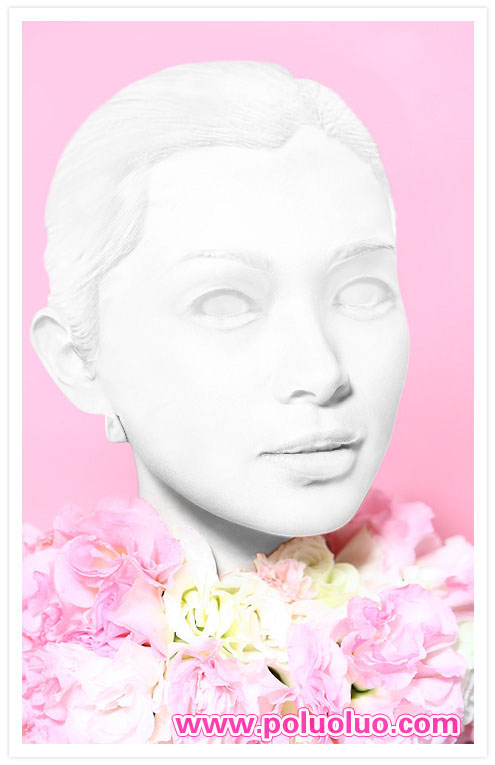
1、将背景再复制一层出来,利用【钢笔工具】,将眼睛的部分先圈选起来,再利用【笔刷工具】,吸取眼白四周的顏色,将眼珠子给涂满,如下图所示。

2、再利用【钢笔工具】,将人的四周给描绘出来,并将路径转选取范围,再按Ctrl+C、Ctrl+V贴到新图层中,如下图所示。
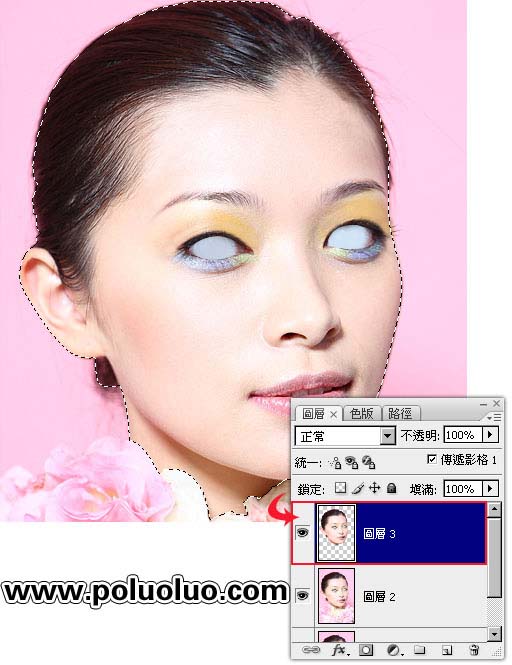
3、选取工具箱【仿制印章】工具,将画面红色区块稍作修饰,完成后再将该图层复制一份,并转成智能对象图层。
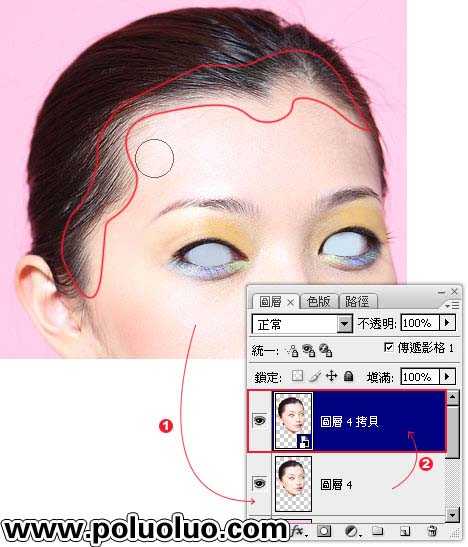
4、先执行功能表 / 滤镜 / 风格化 / 浮雕后,再执行滤镜 / 杂色 / 中和选项。
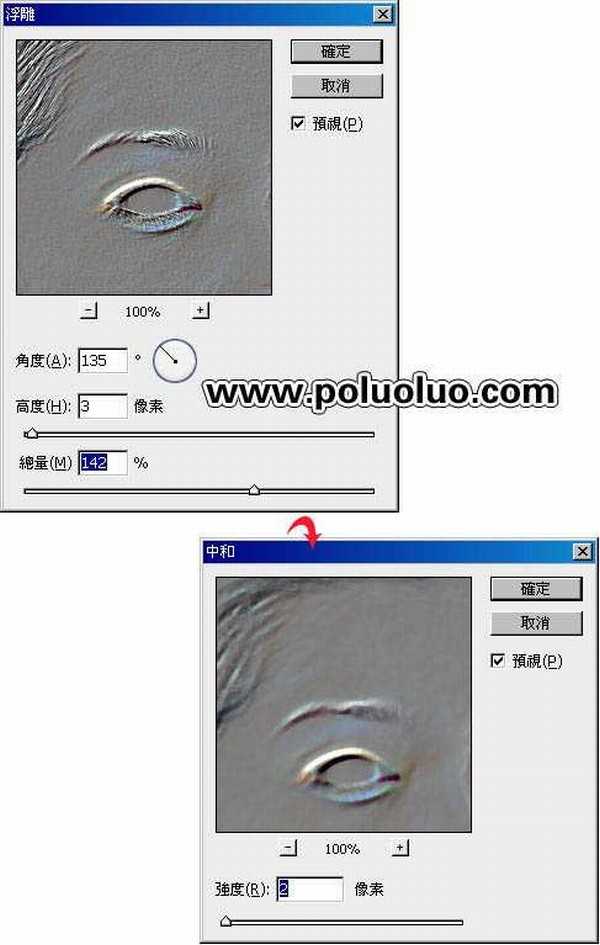
5、完成上步骤后,再将该图层的混合模式更改为【叠加】。
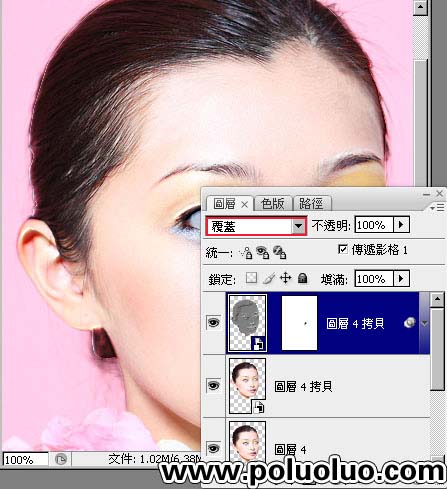
6、新增一个【黑白】调整图层,并再载入刚所描绘的路径线,按Ctrl+Shift+I反转并填满黑色,让画面中只有人像的部分变成出黑白影像。
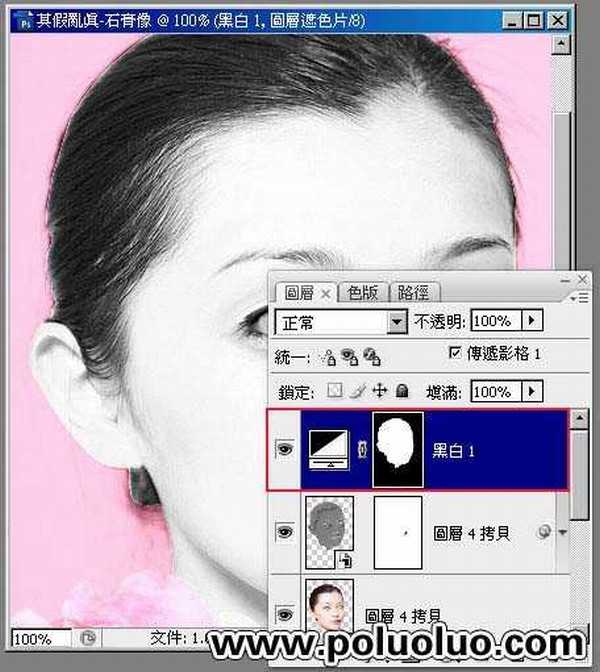
7、选择工具箱 【仿制印章工具】,将下图红色的区块稍作修饰。

8、接下来一样利用【钢笔工具】,分别将头发与眉毛选取起来,再将图层切到彩色的图层上。
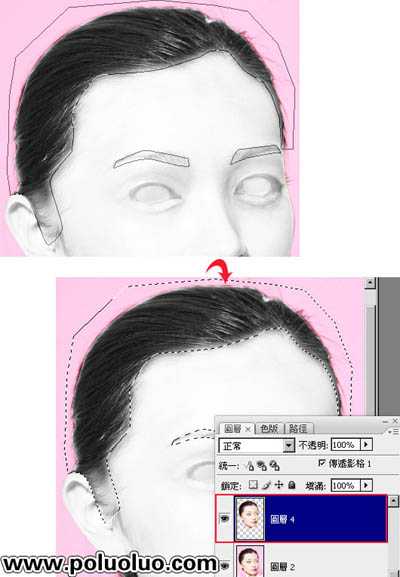
上一页12 下一页 阅读全文
原图

最终效果
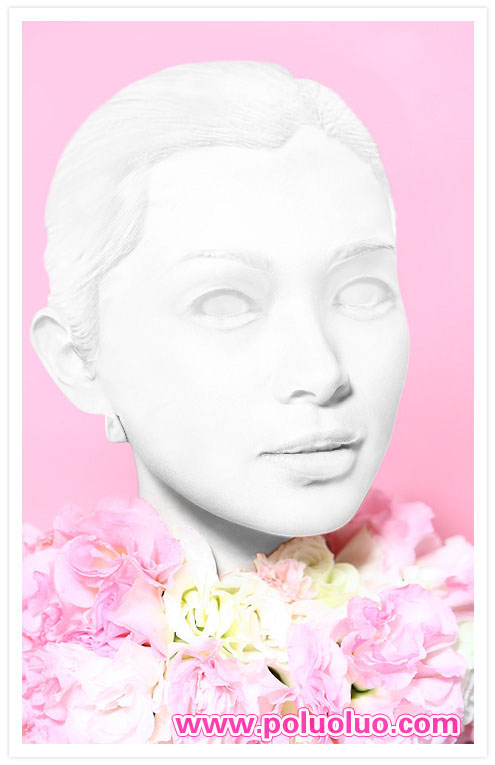
1、将背景再复制一层出来,利用【钢笔工具】,将眼睛的部分先圈选起来,再利用【笔刷工具】,吸取眼白四周的顏色,将眼珠子给涂满,如下图所示。

2、再利用【钢笔工具】,将人的四周给描绘出来,并将路径转选取范围,再按Ctrl+C、Ctrl+V贴到新图层中,如下图所示。
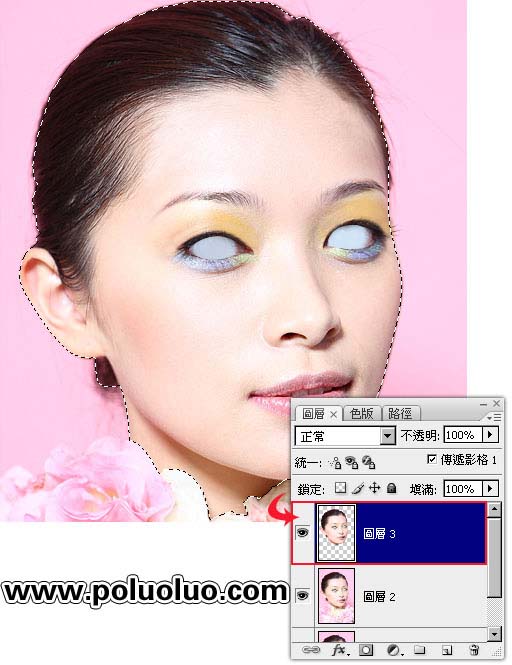
3、选取工具箱【仿制印章】工具,将画面红色区块稍作修饰,完成后再将该图层复制一份,并转成智能对象图层。
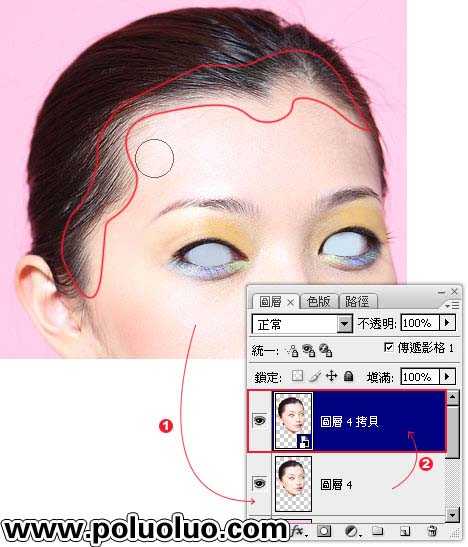
4、先执行功能表 / 滤镜 / 风格化 / 浮雕后,再执行滤镜 / 杂色 / 中和选项。
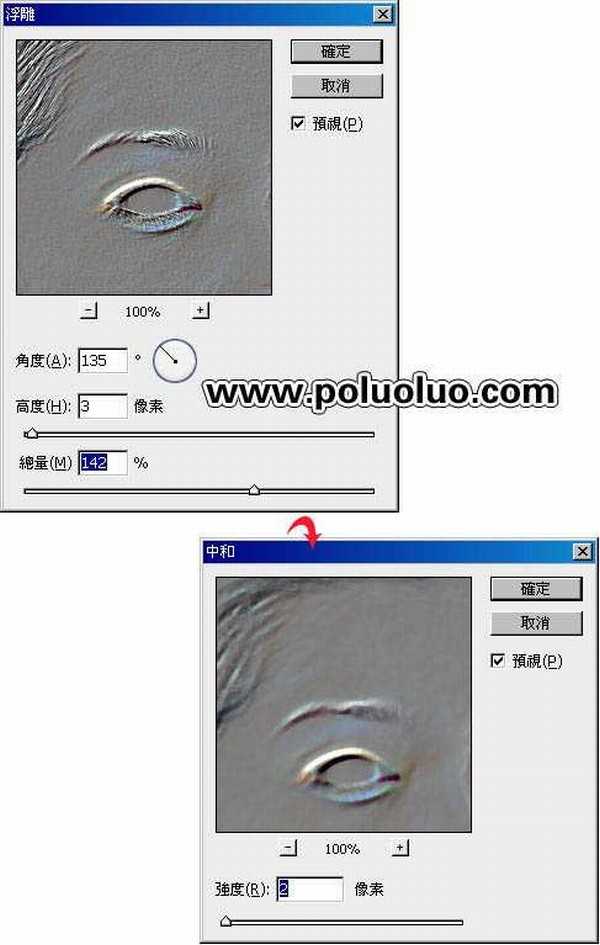
5、完成上步骤后,再将该图层的混合模式更改为【叠加】。
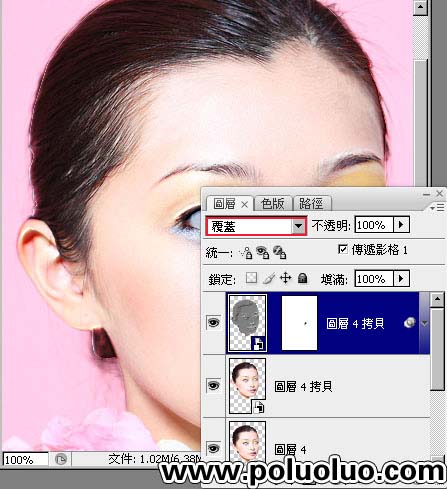
6、新增一个【黑白】调整图层,并再载入刚所描绘的路径线,按Ctrl+Shift+I反转并填满黑色,让画面中只有人像的部分变成出黑白影像。
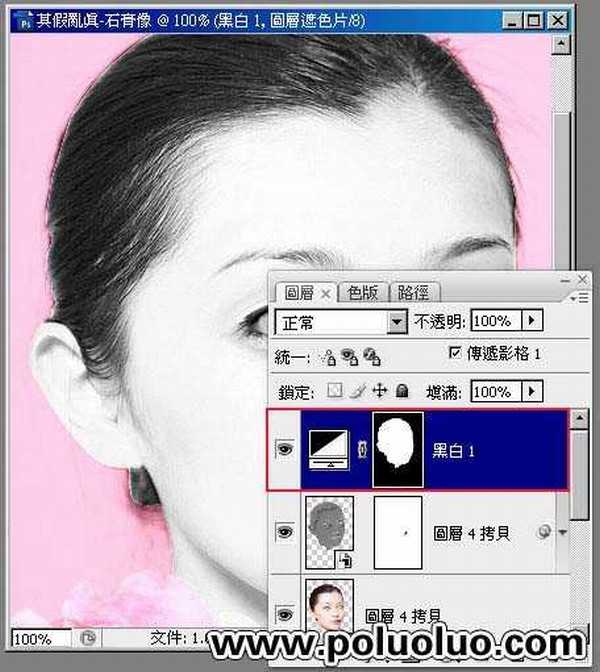
7、选择工具箱 【仿制印章工具】,将下图红色的区块稍作修饰。

8、接下来一样利用【钢笔工具】,分别将头发与眉毛选取起来,再将图层切到彩色的图层上。
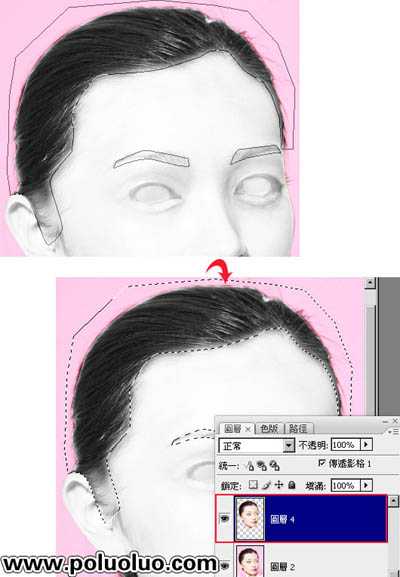
上一页12 下一页 阅读全文
标签:
真人头像,石膏雕像
免责声明:本站文章均来自网站采集或用户投稿,网站不提供任何软件下载或自行开发的软件!
如有用户或公司发现本站内容信息存在侵权行为,请邮件告知! 858582#qq.com
内蒙古资源网 Copyright www.nmgbbs.com
暂无“Photoshop 真人头像转石膏雕像”评论...
