本教程所表现的是一种英伦风格。作者没有提供原始素材,大家可以去网上找一些素材来练习。
原图

最终效果


1、打开原图素材,创建可选颜色调整图层,参数设置如下图。这里大家可以理解下,我为什么要减青色和蓝色的值。有点湿滑教程里的一部分东西,你们自己想通了,比我直接说出来效果好许多。

2、创建曲线调整图层,参数设置如下图。其实到曲线这步我要的效果基本出来,而下面的教材就是加强颜色和细节。

3、新建一个图层填充颜色:#D4E7E5,图层混合模式改为“正片叠底”,图层不透明度改为:50%。新建一个图层填充颜色:#C9C3AF,图层混合模式改为“色相”,图层不透明度改为:30%。

4、创建可选颜色调整图层,参数设置如下图。确定后新建一个图层按Ctrl + Alt + Shift + E 盖印图层,适当给人物磨皮。

5、新建一个图层,填充颜色:#C89B8F,图层混合模式改为“柔光”,图层不透明度改为:20%,效果如下图。

6、创建曲线调整图层,参数设置如下图。

7、创建色相/饱和度调整图层,参数设置如下图。
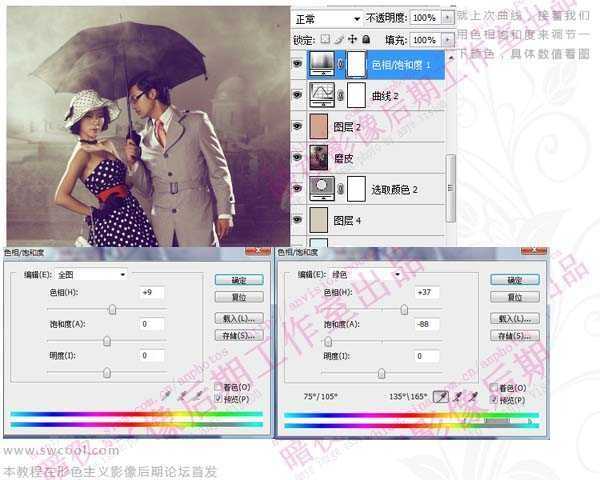
8、创建曲线调整图层,参数设置如下图。

上一页12 下一页 阅读全文
原图

最终效果


1、打开原图素材,创建可选颜色调整图层,参数设置如下图。这里大家可以理解下,我为什么要减青色和蓝色的值。有点湿滑教程里的一部分东西,你们自己想通了,比我直接说出来效果好许多。

2、创建曲线调整图层,参数设置如下图。其实到曲线这步我要的效果基本出来,而下面的教材就是加强颜色和细节。

3、新建一个图层填充颜色:#D4E7E5,图层混合模式改为“正片叠底”,图层不透明度改为:50%。新建一个图层填充颜色:#C9C3AF,图层混合模式改为“色相”,图层不透明度改为:30%。

4、创建可选颜色调整图层,参数设置如下图。确定后新建一个图层按Ctrl + Alt + Shift + E 盖印图层,适当给人物磨皮。

5、新建一个图层,填充颜色:#C89B8F,图层混合模式改为“柔光”,图层不透明度改为:20%,效果如下图。

6、创建曲线调整图层,参数设置如下图。

7、创建色相/饱和度调整图层,参数设置如下图。
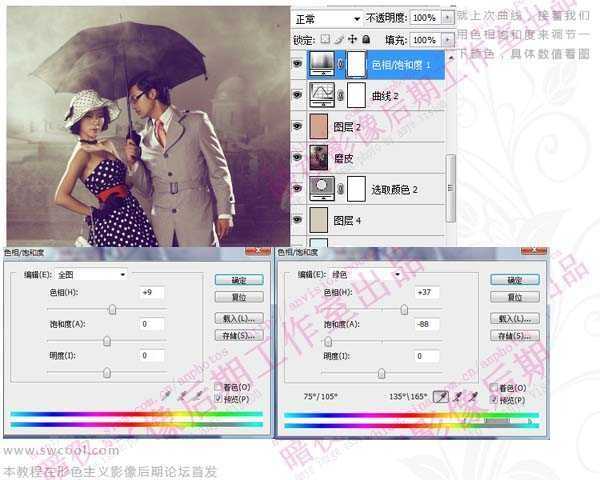
8、创建曲线调整图层,参数设置如下图。

上一页12 下一页 阅读全文
标签:
暗黄,复古色
免责声明:本站文章均来自网站采集或用户投稿,网站不提供任何软件下载或自行开发的软件!
如有用户或公司发现本站内容信息存在侵权行为,请邮件告知! 858582#qq.com
内蒙古资源网 Copyright www.nmgbbs.com
暂无“Photoshop 调出照片暗黄的复古色”评论...
