原文请参阅:http://mediamilitia.com/flat-3d/
效果图:
第1步
打开Photoshop创建一个新文档 :1280 × 720和300 ppi,命名为:Style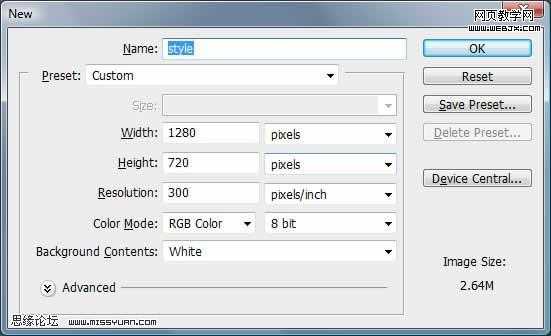
第2步
让我们改变背景颜色,用温和的蓝色。 在菜单栏上选择“ 编辑 > 填充 。在对话框中,使用下拉框来选择颜色...#d0e4ed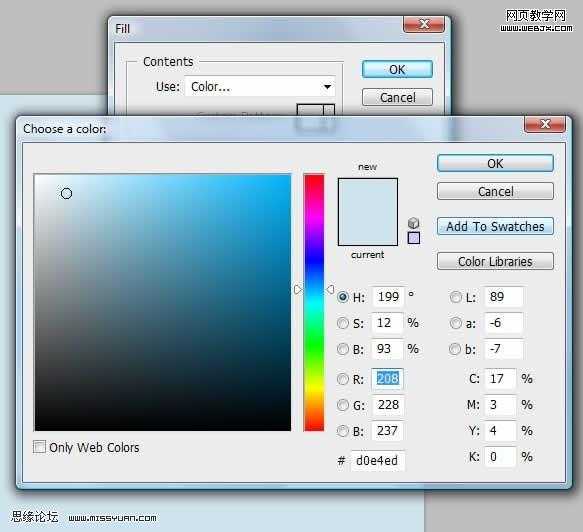
第3步
创建一个新的层 (图层“>新建”>层)并将其命名为原始文本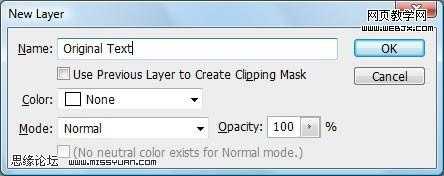
第4步
选择文字工具 (T)和键入'Style'。 我用Helvetica Neue LT字体27pt 。如果你没有这样的字体,可使用Arial字体,文字的颜色是黑色 (#000000)
第5步
我们现在要制作字体笔刷了。 选择选择 “> 反向〉载入选区 。 请确定设置为原始文本的透明 ,然后单击确定 。 这将使得你的文字被蚁线围绕。 注意:您的文件名称可能会有所不同。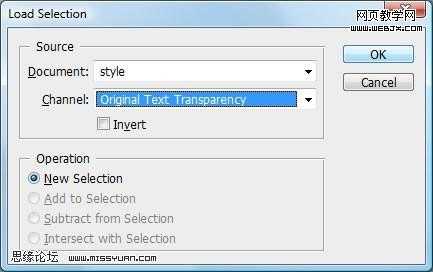
第6步
现在去编辑 “> 定义画笔预设 ,然后点击确定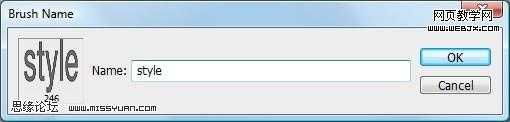
第7步
创建一个新图层 , 命名为原图 。
取消选择:去选择>“取消 。
选择画笔工具 (B),在画笔选项中单击工具栏的向下三角形下降,点击你刚创建笔刷。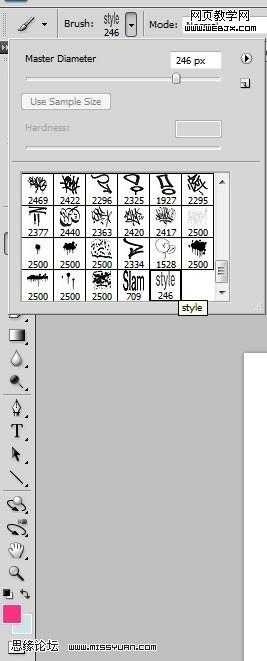
第8步
打开画笔面板 (F5或窗口“>刷)。 点击画笔笔尖形状的选择。 更改间距为1%。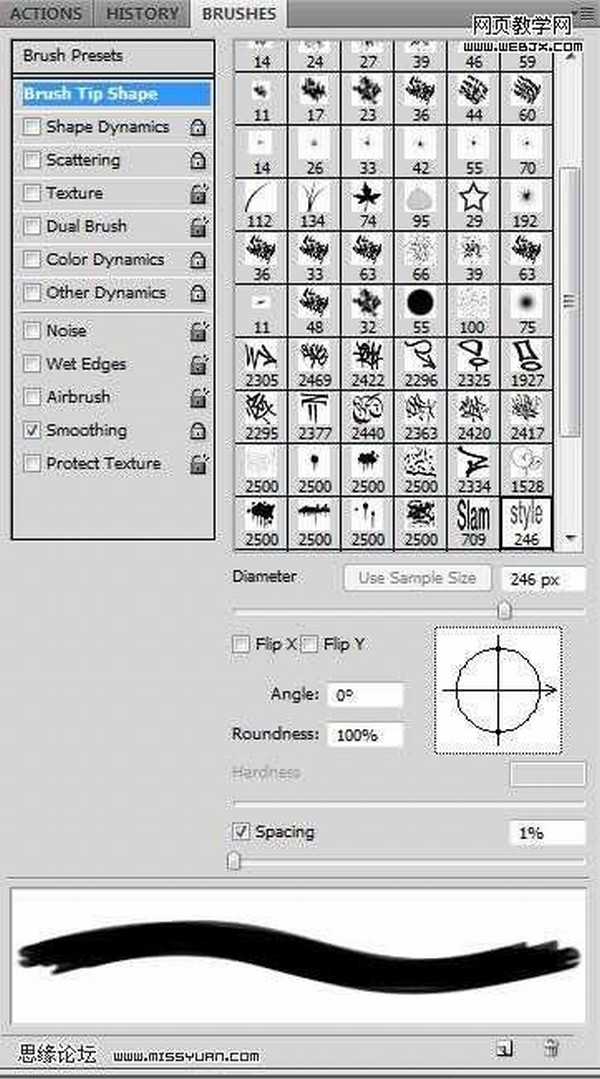
第9步
现在进行有趣的部分!
更改前景色:用鲜艳的粉红色- #fd2f84,双击工具栏上的前景色。 请确定您仍在原图图层,用画笔画出一个漂亮的Style。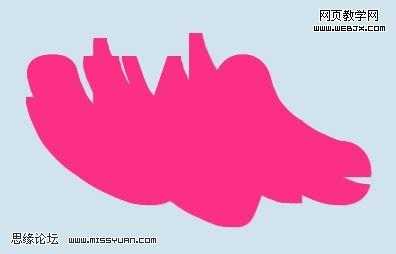
第10步
在图层面板里,使用移动工具 将文字图层拖到原图图层上面 。
第10步
在图层面板里,使用移动工具 将文字图层拖到原图图层上面 。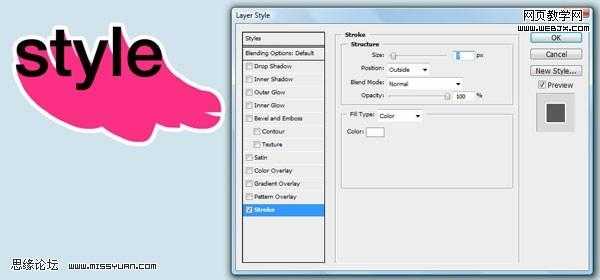
效果图:

第1步
打开Photoshop创建一个新文档 :1280 × 720和300 ppi,命名为:Style
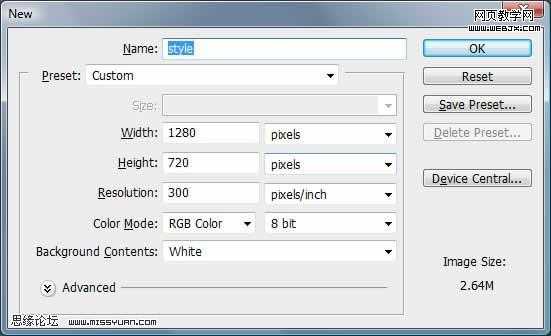
第2步
让我们改变背景颜色,用温和的蓝色。 在菜单栏上选择“ 编辑 > 填充 。在对话框中,使用下拉框来选择颜色...#d0e4ed
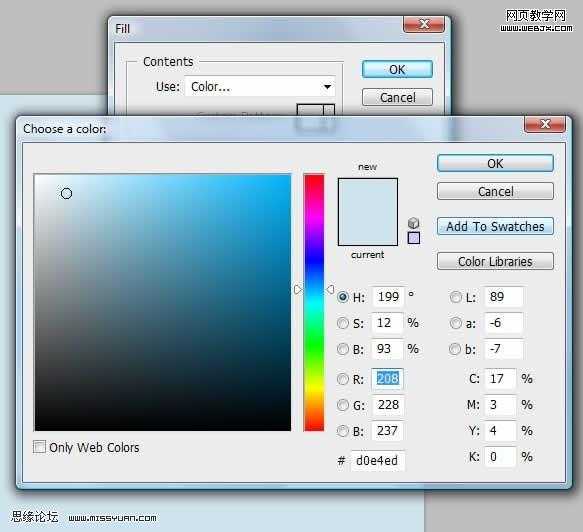
第3步
创建一个新的层 (图层“>新建”>层)并将其命名为原始文本
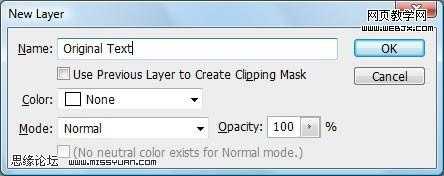
第4步
选择文字工具 (T)和键入'Style'。 我用Helvetica Neue LT字体27pt 。如果你没有这样的字体,可使用Arial字体,文字的颜色是黑色 (#000000)

第5步
我们现在要制作字体笔刷了。 选择选择 “> 反向〉载入选区 。 请确定设置为原始文本的透明 ,然后单击确定 。 这将使得你的文字被蚁线围绕。 注意:您的文件名称可能会有所不同。
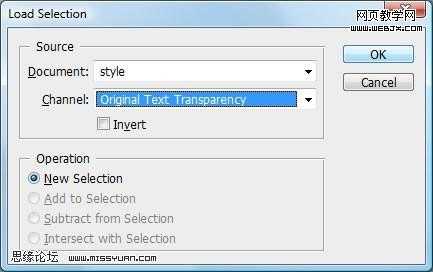
第6步
现在去编辑 “> 定义画笔预设 ,然后点击确定
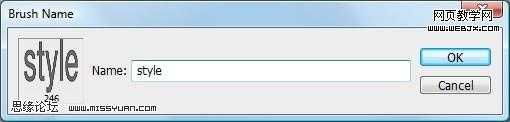
第7步
创建一个新图层 , 命名为原图 。
取消选择:去选择>“取消 。
选择画笔工具 (B),在画笔选项中单击工具栏的向下三角形下降,点击你刚创建笔刷。
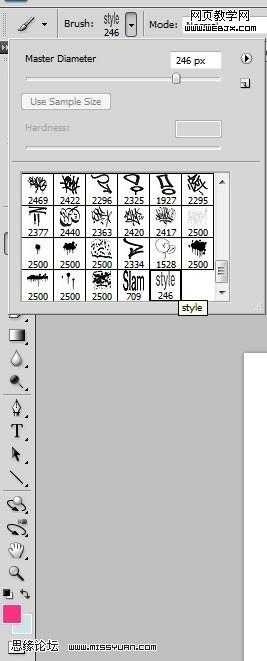
第8步
打开画笔面板 (F5或窗口“>刷)。 点击画笔笔尖形状的选择。 更改间距为1%。
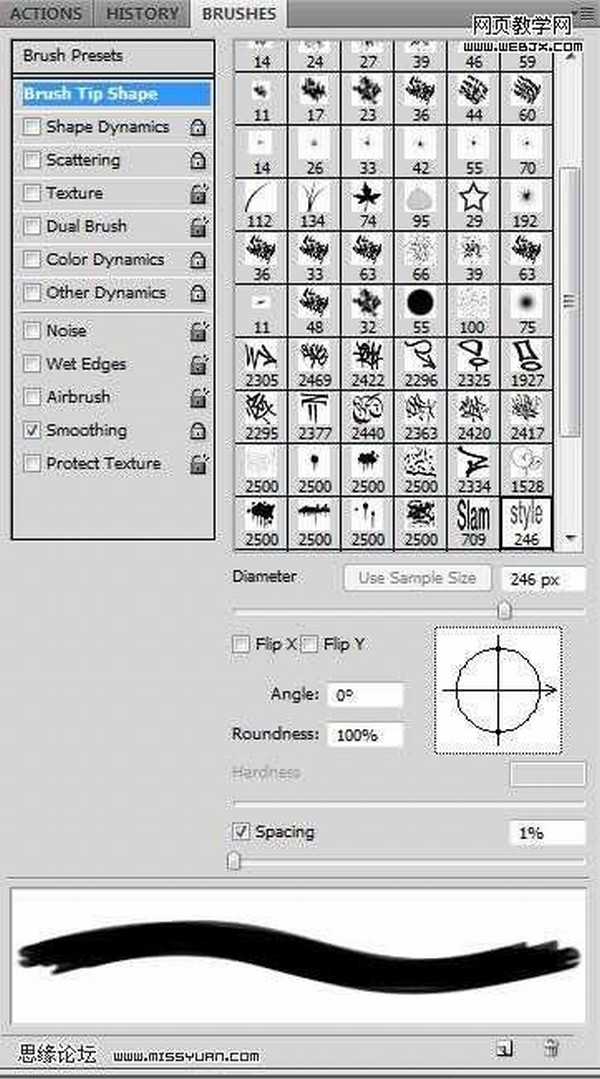
第9步
现在进行有趣的部分!
更改前景色:用鲜艳的粉红色- #fd2f84,双击工具栏上的前景色。 请确定您仍在原图图层,用画笔画出一个漂亮的Style。
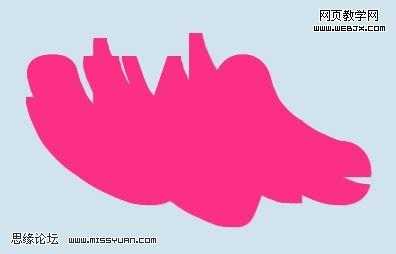
第10步
在图层面板里,使用移动工具 将文字图层拖到原图图层上面 。

第10步
在图层面板里,使用移动工具 将文字图层拖到原图图层上面 。
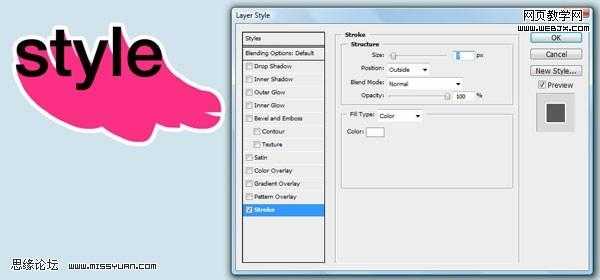
免责声明:本站文章均来自网站采集或用户投稿,网站不提供任何软件下载或自行开发的软件!
如有用户或公司发现本站内容信息存在侵权行为,请邮件告知! 858582#qq.com
内蒙古资源网 Copyright www.nmgbbs.com
暂无“Photoshops 笔刷工具创建平面三维效果”评论...
稳了!魔兽国服回归的3条重磅消息!官宣时间再确认!
昨天有一位朋友在大神群里分享,自己亚服账号被封号之后居然弹出了国服的封号信息对话框。
这里面让他访问的是一个国服的战网网址,com.cn和后面的zh都非常明白地表明这就是国服战网。
而他在复制这个网址并且进行登录之后,确实是网易的网址,也就是我们熟悉的停服之后国服发布的暴雪游戏产品运营到期开放退款的说明。这是一件比较奇怪的事情,因为以前都没有出现这样的情况,现在突然提示跳转到国服战网的网址,是不是说明了简体中文客户端已经开始进行更新了呢?
