原图

最终效果

1、打开原图素材。
2、按Ctrl + Alt + ~ 调出高光选区,按Ctrl + Shift + I 反选,按Ctrl + J 复制一层,得到图层1,把图层混合模式改为“滤色”,图层不透明度改为:50%,效果如下图。

3、把图层1复制一层,得到图层1副本,图层混合模式改为“柔光”,不透明度改为:50%,这一步操作为了突出图片的层次感,使暗调变得有光彩。
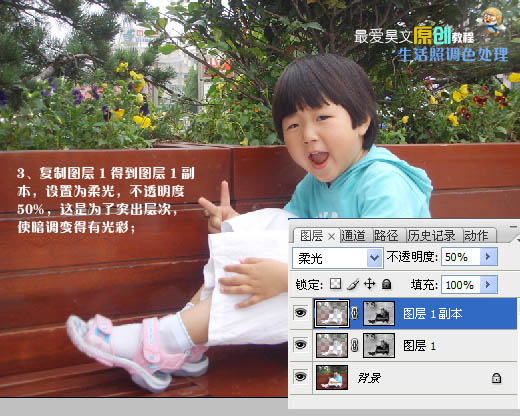
4、创建色阶调整图层,对各个通道进行调整,这个主要是纠正图像的灰度。

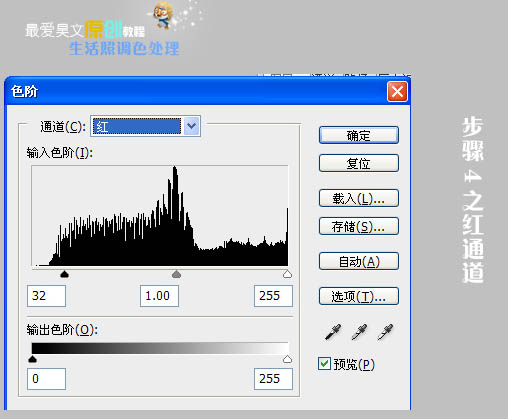

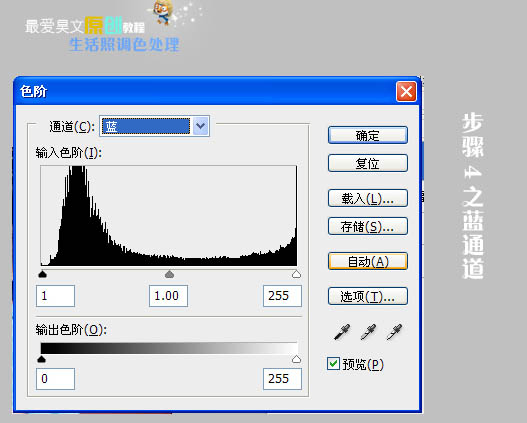
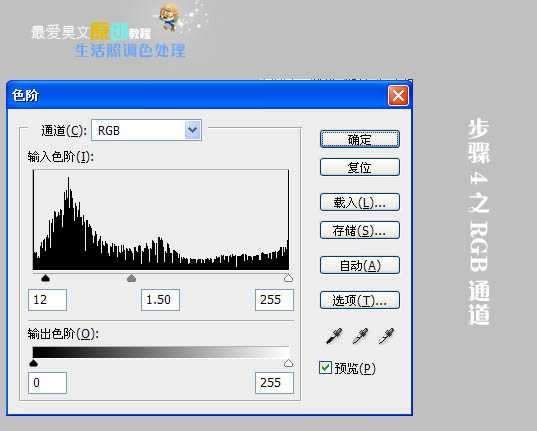
5、创建色相/饱和度调整图层,适当增加饱和度,是层次更为丰富。
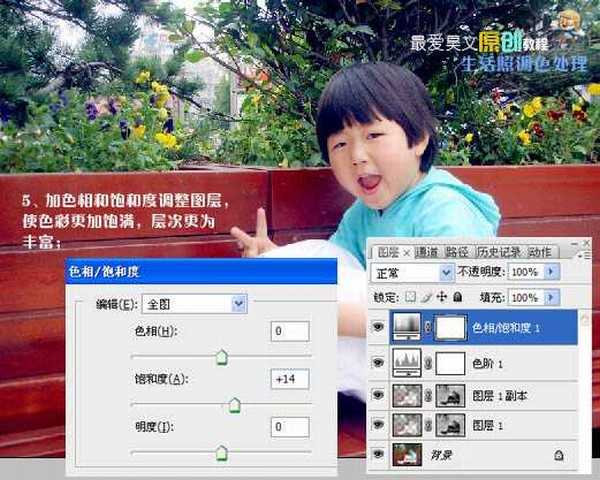
6、创建可选颜色调整图层,参数设置如下图。使人物肤色更为通透白皙。

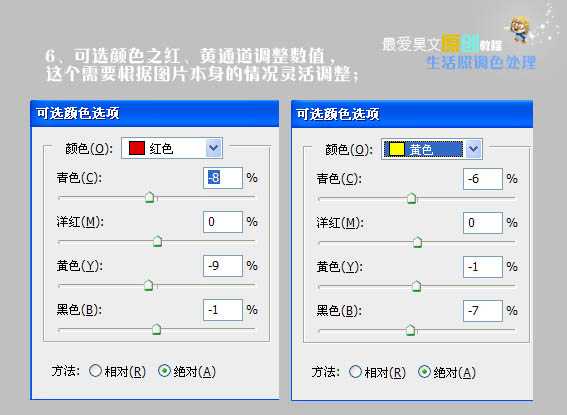
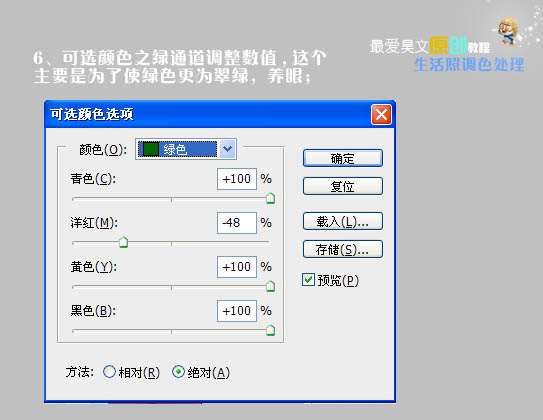
7、创建亮度/对比度调整图层,增加整体层次感。这个不可过分,微调即可。至此基本上就可以了。如果有更高要求可以进行下一步细化。
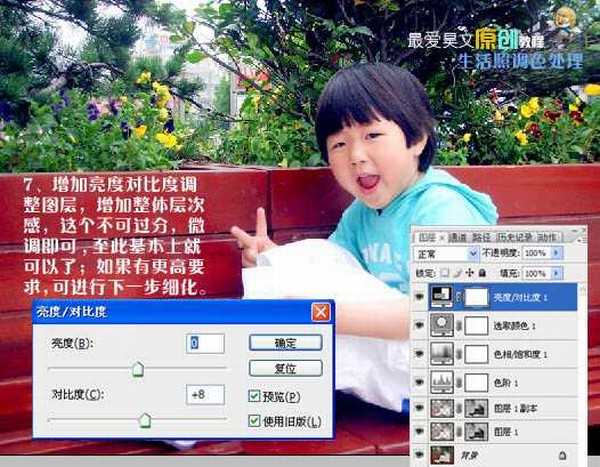
8、合并所有图层,用Noise外挂滤镜进行降噪处理,数值自定。复制降噪后的图层,在图像菜单里,选择模式 > Lab颜色。选择不合拼。然后在通道面板上选择明度通道,进行USM锐化,参数设置如下图。这个具体数值也需要更具预览效果来调整。再回到RGB模式,把图层不透明度改为:80%,完成最终效果。
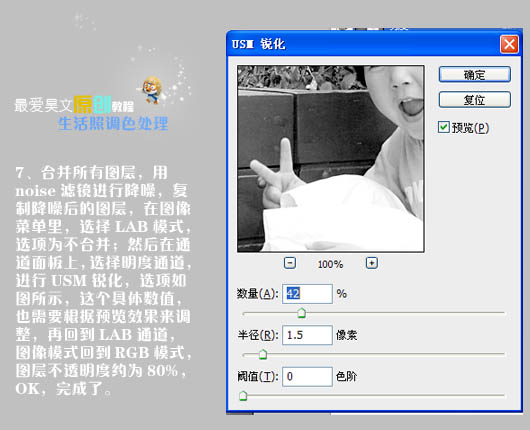
最终效果:


最终效果

1、打开原图素材。
2、按Ctrl + Alt + ~ 调出高光选区,按Ctrl + Shift + I 反选,按Ctrl + J 复制一层,得到图层1,把图层混合模式改为“滤色”,图层不透明度改为:50%,效果如下图。

3、把图层1复制一层,得到图层1副本,图层混合模式改为“柔光”,不透明度改为:50%,这一步操作为了突出图片的层次感,使暗调变得有光彩。
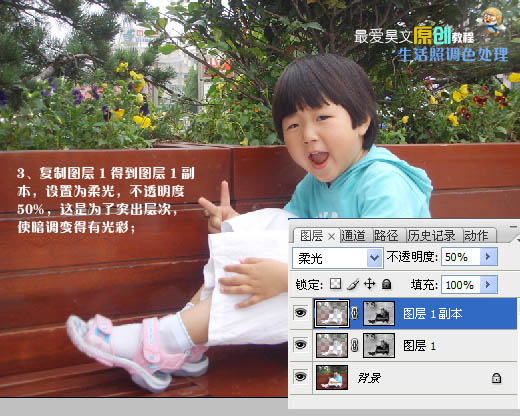
4、创建色阶调整图层,对各个通道进行调整,这个主要是纠正图像的灰度。

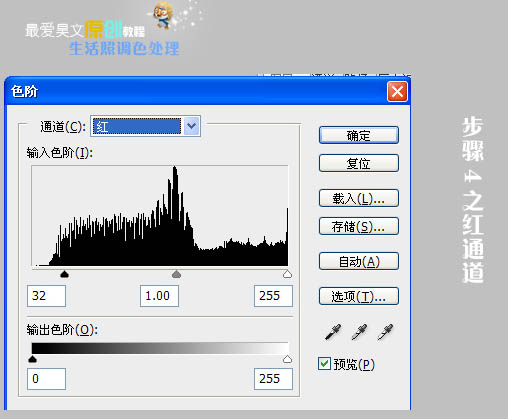

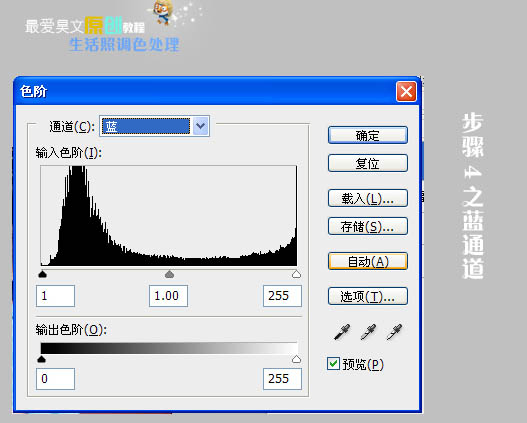
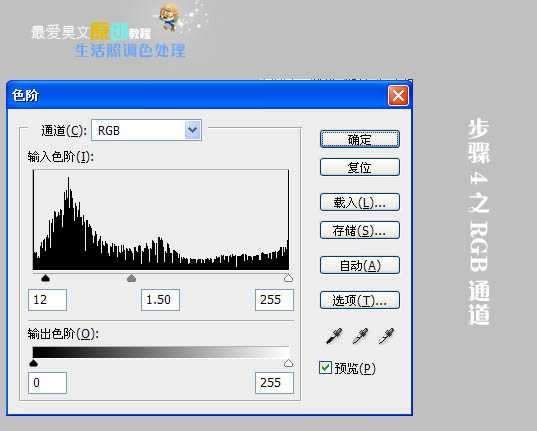
5、创建色相/饱和度调整图层,适当增加饱和度,是层次更为丰富。
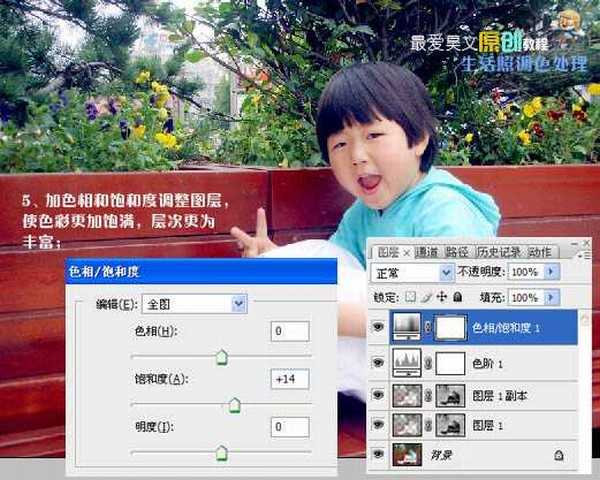
6、创建可选颜色调整图层,参数设置如下图。使人物肤色更为通透白皙。

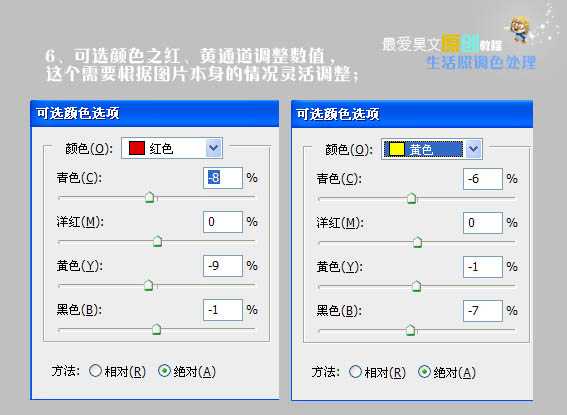
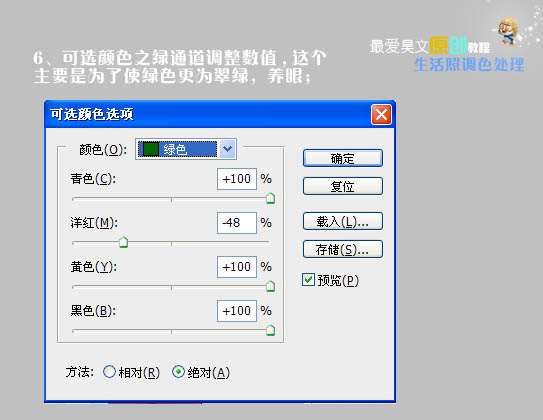
7、创建亮度/对比度调整图层,增加整体层次感。这个不可过分,微调即可。至此基本上就可以了。如果有更高要求可以进行下一步细化。
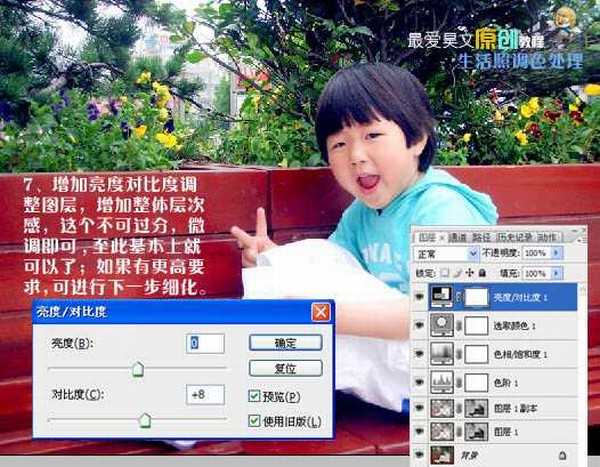
8、合并所有图层,用Noise外挂滤镜进行降噪处理,数值自定。复制降噪后的图层,在图像菜单里,选择模式 > Lab颜色。选择不合拼。然后在通道面板上选择明度通道,进行USM锐化,参数设置如下图。这个具体数值也需要更具预览效果来调整。再回到RGB模式,把图层不透明度改为:80%,完成最终效果。
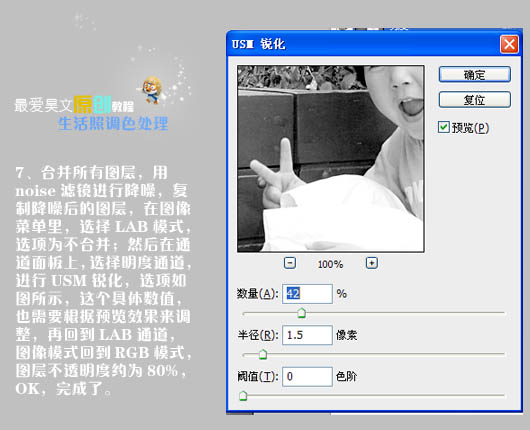
最终效果:

标签:
清晰红润,生活照
免责声明:本站文章均来自网站采集或用户投稿,网站不提供任何软件下载或自行开发的软件!
如有用户或公司发现本站内容信息存在侵权行为,请邮件告知! 858582#qq.com
内蒙古资源网 Copyright www.nmgbbs.com
暂无“Photoshop 打造清晰红润的儿童生活照”评论...
RTX 5090要首发 性能要翻倍!三星展示GDDR7显存
三星在GTC上展示了专为下一代游戏GPU设计的GDDR7内存。
首次推出的GDDR7内存模块密度为16GB,每个模块容量为2GB。其速度预设为32 Gbps(PAM3),但也可以降至28 Gbps,以提高产量和初始阶段的整体性能和成本效益。
据三星表示,GDDR7内存的能效将提高20%,同时工作电压仅为1.1V,低于标准的1.2V。通过采用更新的封装材料和优化的电路设计,使得在高速运行时的发热量降低,GDDR7的热阻比GDDR6降低了70%。
