原图

最终效果

1、打开素材图片,创建可选颜色调整图层,对黄、绿、中性、黑进行调整,参数设置如图1 - 4,效果如图5。这一步增加中性色部分的淡黄色。
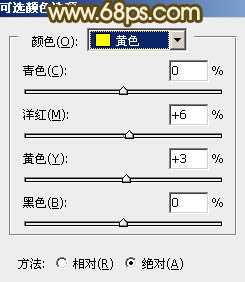
<图1>

<图2>
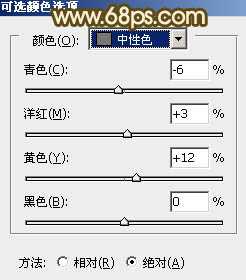
<图3>

<图4>

<图5>
2、按Ctrl + J 把当前可选颜色调整图层复制一层,不透明度改为:30%,再加强中间调颜色,效果如下图。

<图6>
3、按Ctrl + Alt + Shift + 2 调出高光选区,新建一个图层填充淡红色:#FDD5AA,混合模式改为“滤色”,不透明度改为:70%,效果如下图。这一步增亮图片的亮度及高光部分的暖色。

<图7>
4、创建色彩平衡调整图层,对阴影、中间调、高光进行调整,参数设置如图8 - 10,效果如图11。这一步给全图增加淡黄色。

<图8>

<图9>

<图10>

<图11>
5、再创建可选颜色调整图层,对红、黄、白、中性色进行调整,参数设置如图12 - 15,确定后把图层不透明度改为:80%,效果如图16。这一步给天空部分增加淡青色。

<图12>
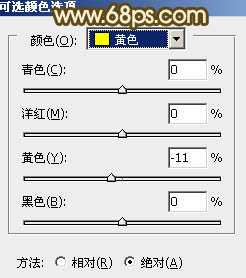
<图13>

<图14>
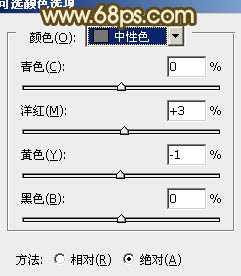
<图15>

<图16>
6、创建曲线调整图层,对蓝色进行调整,参数设置如图17,效果如图18。这一步增加高光部分的淡黄色,同上增加暗部蓝色。
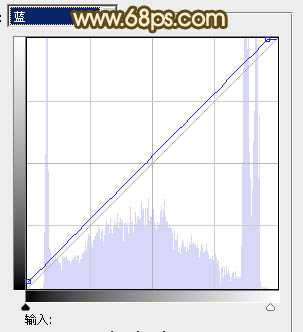
<图17>

<图18>
7、创建可选颜色调整图层,对黄、白、黑进行调整,参数设置如图19 - 21,效果如图22。这一步增加高光部分的淡青色。
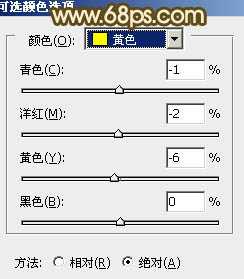
<图19>

<图20>
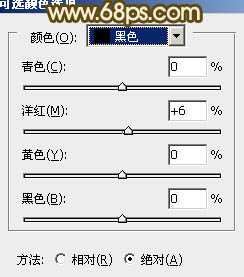
<图21>

<图22>
8、按Ctrl + J 把当前可选颜色调整图层复制一层,不透明度改为:50%,加强高光颜色,效果如下图。

<图23>
9、新建一个图层,按Ctrl + Alt + Shift + E 盖印图层。简单的给人物磨一下皮,微调一下背景颜色,大致效果如下图。

<图24>
10、调出高光选区,新建一个图层,填充淡红色:#FDD5AA,混合模式改为“滤色”,不透明度改为:10%,效果如下图。这一步稍微增加图片的亮度。

<图25>
最后加强一下图片的暗角,给图片增加一点高光,再微调一下细节,完成最终效果。


最终效果

1、打开素材图片,创建可选颜色调整图层,对黄、绿、中性、黑进行调整,参数设置如图1 - 4,效果如图5。这一步增加中性色部分的淡黄色。
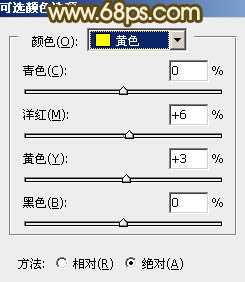
<图1>

<图2>
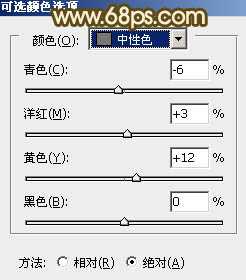
<图3>

<图4>

<图5>
2、按Ctrl + J 把当前可选颜色调整图层复制一层,不透明度改为:30%,再加强中间调颜色,效果如下图。

<图6>
3、按Ctrl + Alt + Shift + 2 调出高光选区,新建一个图层填充淡红色:#FDD5AA,混合模式改为“滤色”,不透明度改为:70%,效果如下图。这一步增亮图片的亮度及高光部分的暖色。

<图7>
4、创建色彩平衡调整图层,对阴影、中间调、高光进行调整,参数设置如图8 - 10,效果如图11。这一步给全图增加淡黄色。

<图8>

<图9>

<图10>

<图11>
5、再创建可选颜色调整图层,对红、黄、白、中性色进行调整,参数设置如图12 - 15,确定后把图层不透明度改为:80%,效果如图16。这一步给天空部分增加淡青色。

<图12>
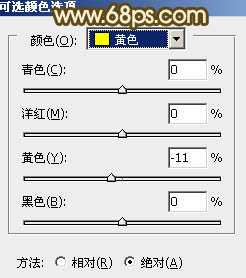
<图13>

<图14>
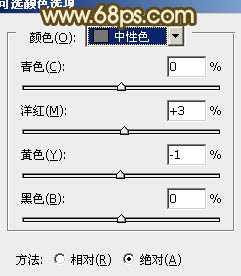
<图15>

<图16>
6、创建曲线调整图层,对蓝色进行调整,参数设置如图17,效果如图18。这一步增加高光部分的淡黄色,同上增加暗部蓝色。
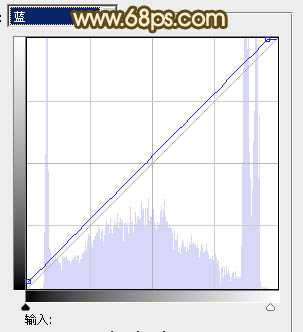
<图17>

<图18>
7、创建可选颜色调整图层,对黄、白、黑进行调整,参数设置如图19 - 21,效果如图22。这一步增加高光部分的淡青色。
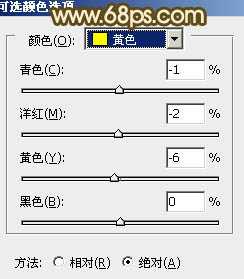
<图19>

<图20>
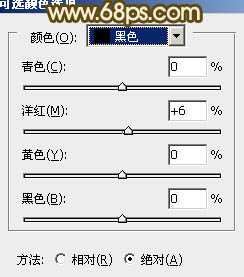
<图21>

<图22>
8、按Ctrl + J 把当前可选颜色调整图层复制一层,不透明度改为:50%,加强高光颜色,效果如下图。

<图23>
9、新建一个图层,按Ctrl + Alt + Shift + E 盖印图层。简单的给人物磨一下皮,微调一下背景颜色,大致效果如下图。

<图24>
10、调出高光选区,新建一个图层,填充淡红色:#FDD5AA,混合模式改为“滤色”,不透明度改为:10%,效果如下图。这一步稍微增加图片的亮度。

<图25>
最后加强一下图片的暗角,给图片增加一点高光,再微调一下细节,完成最终效果。

标签:
外景,美女,青红色
免责声明:本站文章均来自网站采集或用户投稿,网站不提供任何软件下载或自行开发的软件!
如有用户或公司发现本站内容信息存在侵权行为,请邮件告知! 858582#qq.com
内蒙古资源网 Copyright www.nmgbbs.com
暂无“Photoshop为外景美女图片调制出柔和的淡调青红色”评论...
稳了!魔兽国服回归的3条重磅消息!官宣时间再确认!
昨天有一位朋友在大神群里分享,自己亚服账号被封号之后居然弹出了国服的封号信息对话框。
这里面让他访问的是一个国服的战网网址,com.cn和后面的zh都非常明白地表明这就是国服战网。
而他在复制这个网址并且进行登录之后,确实是网易的网址,也就是我们熟悉的停服之后国服发布的暴雪游戏产品运营到期开放退款的说明。这是一件比较奇怪的事情,因为以前都没有出现这样的情况,现在突然提示跳转到国服战网的网址,是不是说明了简体中文客户端已经开始进行更新了呢?
