原图
最终效果
PSD分为:5组,粗修、DB、调色(这个组是整理)、整理(这个组是调色)、最后整理和锐化(因为编辑组的时候没注意,为了大家看的方便,上传的时候没把名字改过来,调色组是整理,整理组调色,勿看错了哦~!)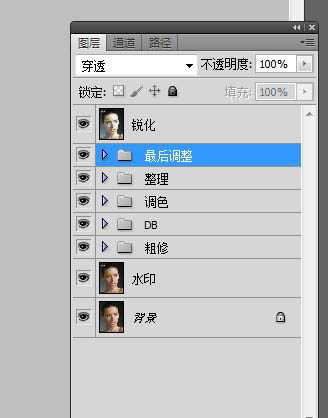
1、粗修:这个步骤主要是针对原图皮肤上的板块,头发进行处理,可以用图章或修复画笔来完成。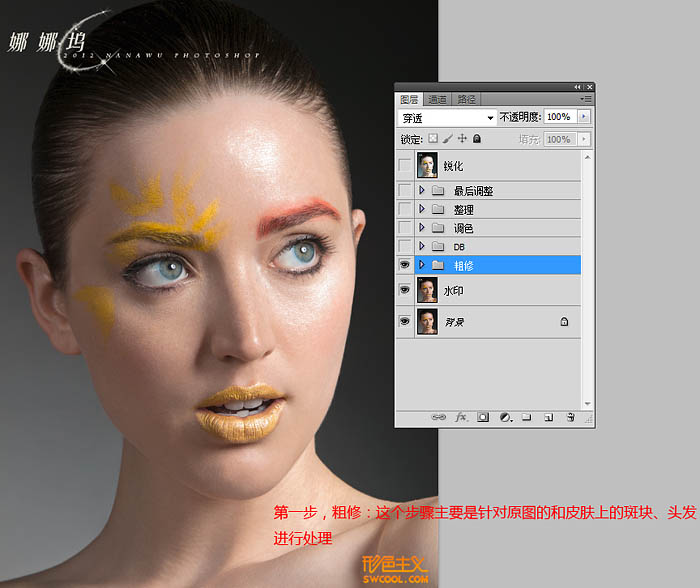
2、DB修图:新建50%中性灰图层,用白色或黑色的柔角画笔对皮肤上的斑块和光源修正,模式改为“柔光”,画笔的大小和画布缩放要根据具体的图修饰的部分来定,这个方法也就是中性灰修图。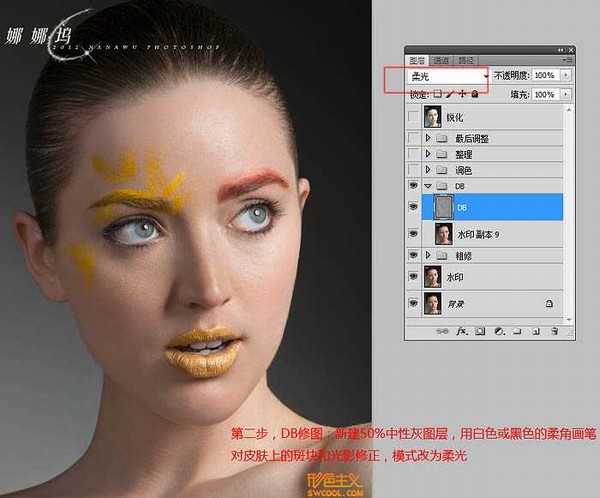
3、进步整理:新建50%中性灰图层,用白色或黑色的柔角画笔对皮肤上的斑块和光影修正,模式改为“柔光”。
涂抹后的效果如下图:
很多人问我为什么老擦不干净,我是这样解决的,一个是你的观测器要设置正确,就是要随时调整黑白过度的情况来看观察图层,二是你擦的不仔细,没差干净,这个要有耐心的,三是画笔的流量设置问题,流量不是固定的,根据画面上的需要修复的地方改变流量,大概在5%-15%之间吧。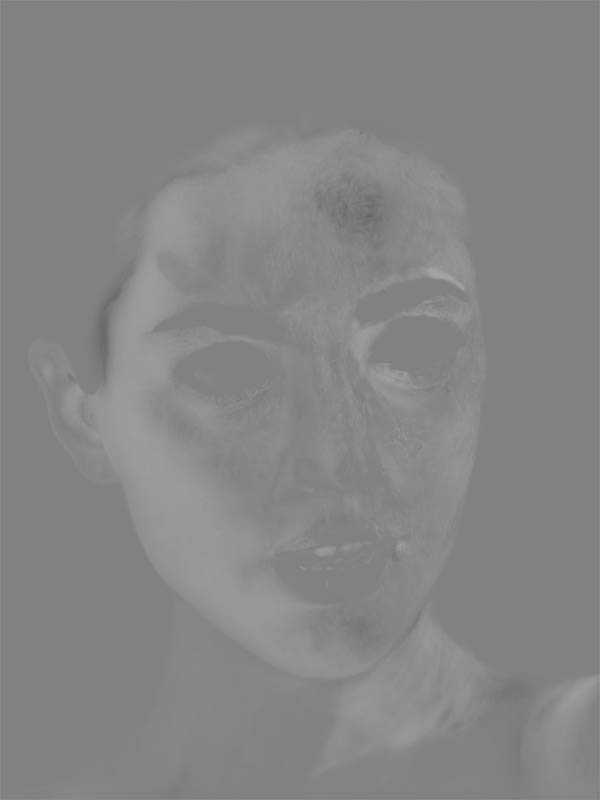
4、调色:这个看个人喜欢了,我这个是做的有点亮了,可以用调整图层上的颜色工具。
5、整理锐化:锐化我用的是USM锐化,数值看原图而定,整理的时候是在前面的图片效果基础上,自己觉得不好的地方再次调整,也是用中性灰修图的方法。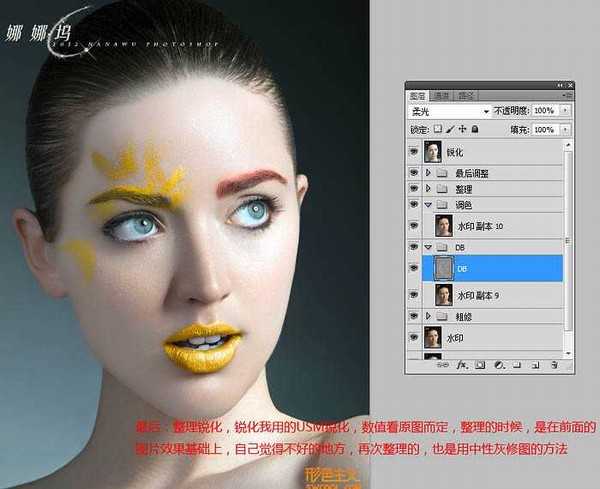
最终效果:
本教程PSD下载地址:http://115.com/file/e7cu532s#7
psd素材免费下载
中性灰,磨皮,人像
稳了!魔兽国服回归的3条重磅消息!官宣时间再确认!
昨天有一位朋友在大神群里分享,自己亚服账号被封号之后居然弹出了国服的封号信息对话框。
这里面让他访问的是一个国服的战网网址,com.cn和后面的zh都非常明白地表明这就是国服战网。
而他在复制这个网址并且进行登录之后,确实是网易的网址,也就是我们熟悉的停服之后国服发布的暴雪游戏产品运营到期开放退款的说明。这是一件比较奇怪的事情,因为以前都没有出现这样的情况,现在突然提示跳转到国服战网的网址,是不是说明了简体中文客户端已经开始进行更新了呢?
