原图

最终效果

1、通过将图片拖拽至图层面板底部的新建图层图标上来将背景图层复制一层。将其命名为“基础光线”。 在图层面板中选择此图层,按下Ctrl + M键(CMD + M)应用曲线。调整至一个非常强烈的曲线,让云彩的对比度拉到最大,使其中的一小片区域完全变成白色。我把注意力集中在靠左边顶部第三个小范围内,这里将是光线从云层中穿透出来地方。
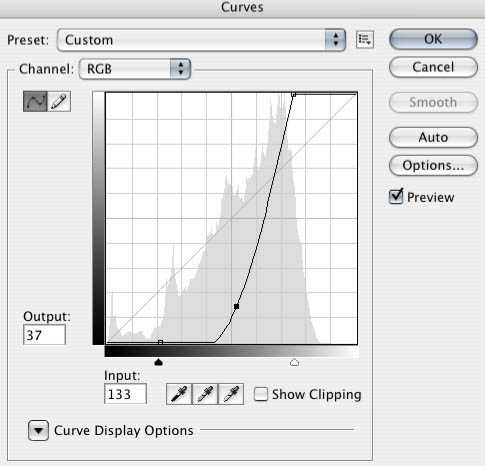
2、现在给图层应用2个像素的高斯模糊。(滤镜>模糊>高斯模糊)
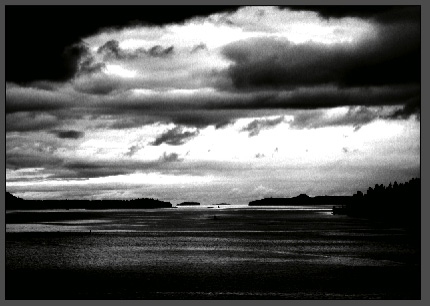
3、暂时关闭基础光线图层,选择背景图层。选择多边形套索工具(L),将位于屏幕顶部的工具属性栏栏中的羽化值设置为50。
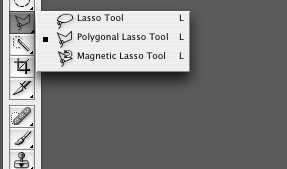
4、在光线穿透出来的天空区域画一个大致的选区,这是我画的在快速蒙版查看模式下的选区。
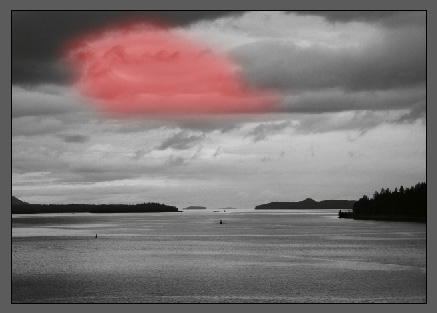
5、在背景图层上方创建一个新的曲线调整图层。我们刚做的选区会自动应用为图层蒙版,将曲线调整为和前面的曲线类似的设置,但是这次我们希望幅度能小一些,使阴影部分不受影响,然后将图层命名为“光源”。
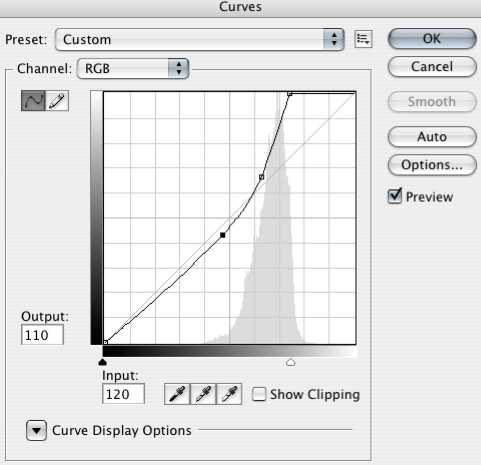
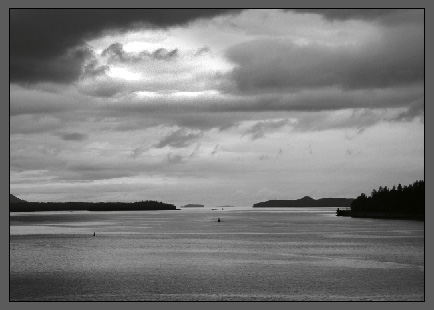
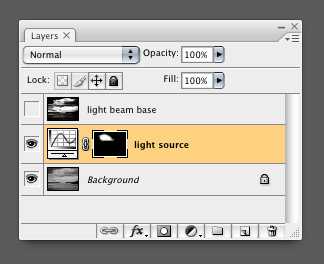
6、打开并选择“基础光线图层”。选择工具栏中的单行选区工具。放大图片中云彩白色的部分,在中间位置点击一下,这样就选择了一行横跨图片的像素。
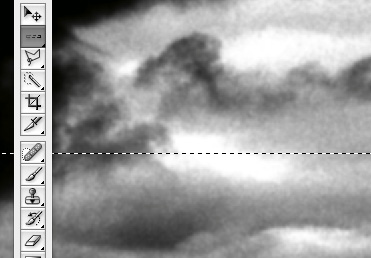
7、缩小图片这样就能够看到整张图片的情况。选择矩形选取工具,按住alt或者option键,从图片最左侧画出一个直到云彩左侧白色区域的选区,这样就取消了左侧的选区。右侧也使用同样的方法来做。你应该得到一个类似于下图的的横跨整个白色区域的选区。

8、选择“基础光线”图层,按下Ctrl+J键,这样为刚刚选择的像素创建了一个新的图层。命名此图层为:光线1。
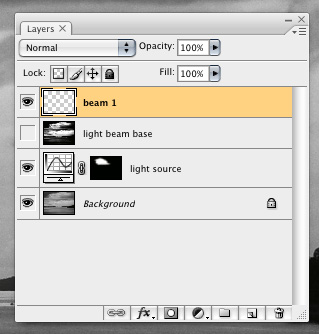
9、关闭“基础光线图层”。选择“光线1”图层。按下Ctrl+T对图层进行自由变换,拖动底部居中的手柄,使其一直伸展至图片中船所在的位置。现在按住Ctrl键同时将相同的手柄向右拖动,使其刚好处于船的下方。按住Ctrl+Shift键,向外拖动左下和右下的手柄直到得到一个让你满意的形状。
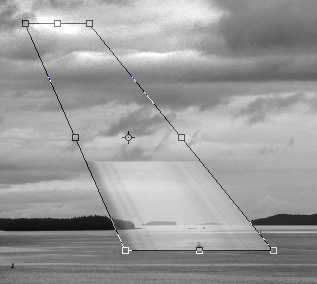
10、可以注意到自由变换的预览图看上去好像不太对劲,这是由于Photoshop一行一行的处理像素的缘故。这个技术叫做像素拉伸。当确认自由变换后就没问题了。
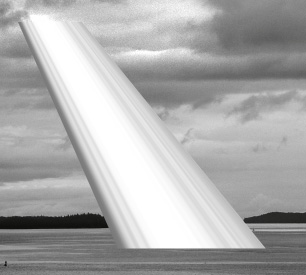
11、在图层面板上调整图层”光线1″的混合模式为滤色。按下Ctrl+M给图层应用曲线。将曲线往下拉使图层变暗,直到光线显现出来。
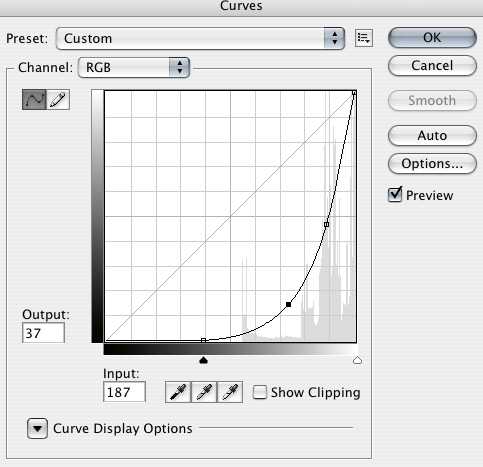
12、在图层面板底部点击”添加图层蒙版”按钮给图层添加一个蒙版。在图层面板中点击一下图层蒙版选中它,然后按下Ctrl+M给它应用曲线,将高光点降低到50%,点击确定。
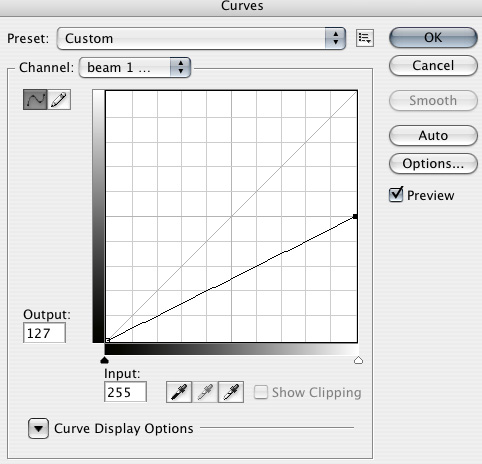
13、选择多边形套索工具(L),这次将羽化值设置为15。选择光线的中间部分,从头到尾。下面是在快速蒙版模式下我做的选区。

14、选择“光线1”的图层蒙版,按下Ctrl+M应用曲线。这次将阴影点升高至50%。这样会让光线的中间部分比边缘亮一些。
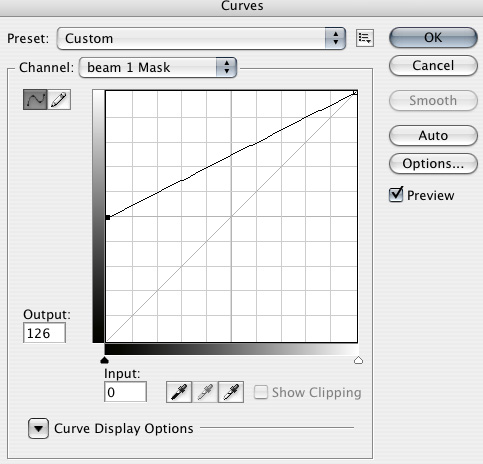
15、在蒙版已选择的情况下,按G选择渐变工具。在屏幕的左上角点击渐变预览并且将渐变设置为黑色至白色的渐变。在属性栏中将渐变模式设置为正片叠底。 从光线的顶部至底部拉出渐变。然后选择编辑>渐隐渐变。将淡出值设置为50%,这样会创建出光线的衰减效果,应用渐隐渐变的好处在于不会让光线的底部消失不见。

16、选取背景图层,选择椭圆形选取工具,按住Alt键,围绕小船在光线底部画一个扁平的椭圆形选区。 点击Q进入快速蒙版模式。选择滤镜>模糊>高斯模糊,将半径值设置为5。选择滤镜>模糊>动感模糊,将角度设置为0,距离设置为150。再次点击Q退出快速蒙版模式。
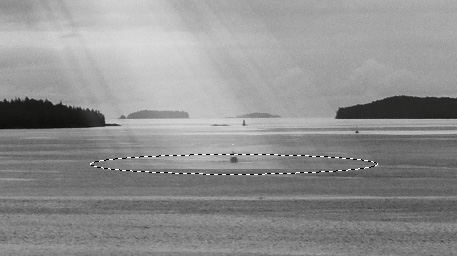
17、在背景图层上方新建一个曲线调整图层,将水面的亮度提高一些,看上去好像是光线打在水面上一样。
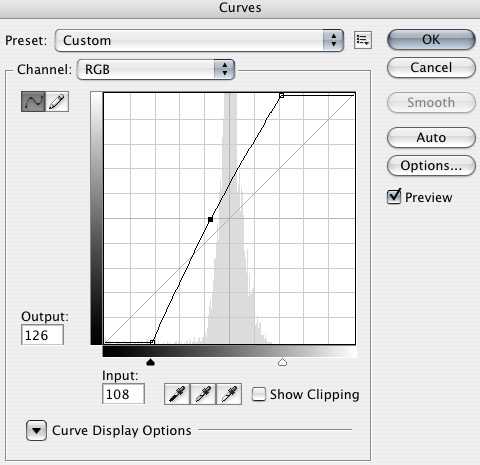
18、我想要给整个图片增加一些对比度。所以我在图层面板中整个图层的上方新建了一个曲线图层,调整曲线以增加对比度。
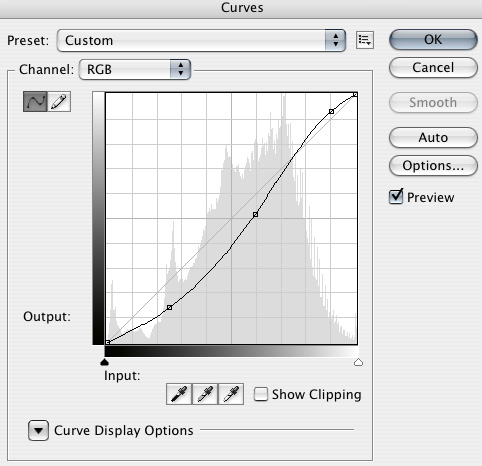
重复步骤3至步骤7的过程创建更多你希望的光线。但是需要注意光线投射的角度,他们应该看上去应该是来自于同一个光源,我在图片中创建了3束不同的光线。


最终效果

1、通过将图片拖拽至图层面板底部的新建图层图标上来将背景图层复制一层。将其命名为“基础光线”。 在图层面板中选择此图层,按下Ctrl + M键(CMD + M)应用曲线。调整至一个非常强烈的曲线,让云彩的对比度拉到最大,使其中的一小片区域完全变成白色。我把注意力集中在靠左边顶部第三个小范围内,这里将是光线从云层中穿透出来地方。
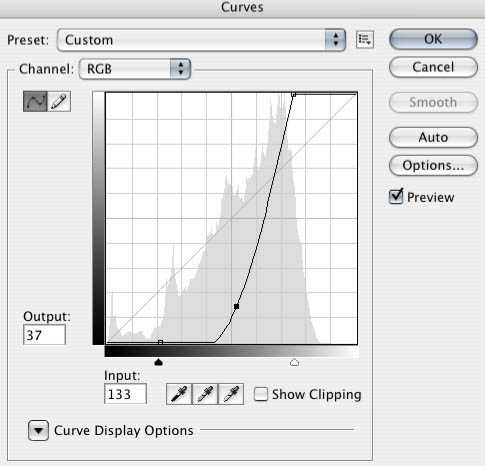
2、现在给图层应用2个像素的高斯模糊。(滤镜>模糊>高斯模糊)
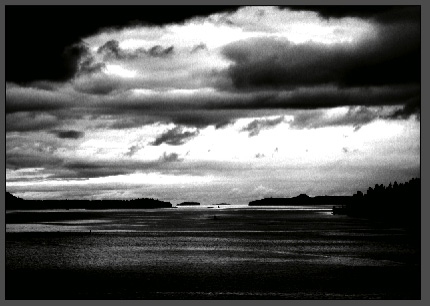
3、暂时关闭基础光线图层,选择背景图层。选择多边形套索工具(L),将位于屏幕顶部的工具属性栏栏中的羽化值设置为50。
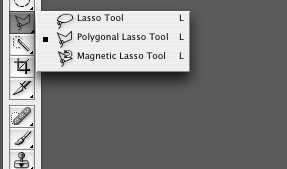
4、在光线穿透出来的天空区域画一个大致的选区,这是我画的在快速蒙版查看模式下的选区。
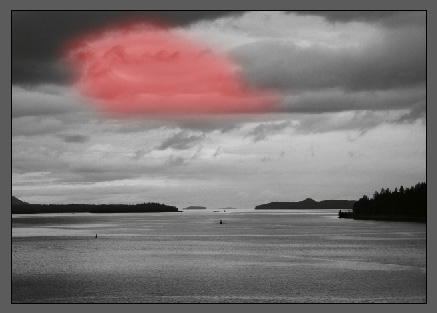
5、在背景图层上方创建一个新的曲线调整图层。我们刚做的选区会自动应用为图层蒙版,将曲线调整为和前面的曲线类似的设置,但是这次我们希望幅度能小一些,使阴影部分不受影响,然后将图层命名为“光源”。
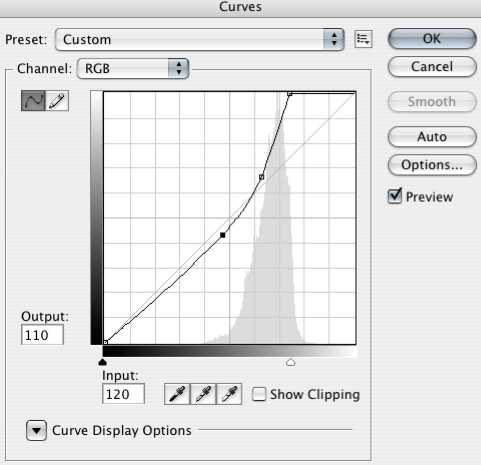
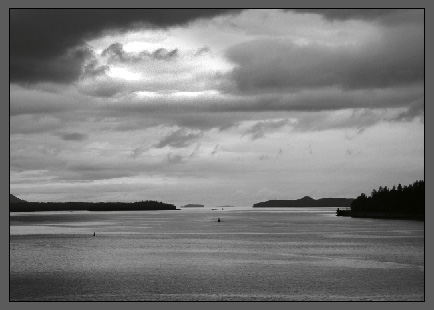
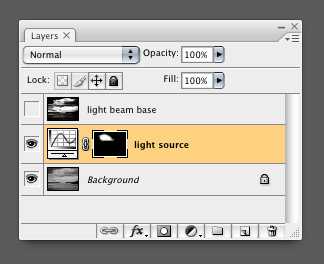
6、打开并选择“基础光线图层”。选择工具栏中的单行选区工具。放大图片中云彩白色的部分,在中间位置点击一下,这样就选择了一行横跨图片的像素。
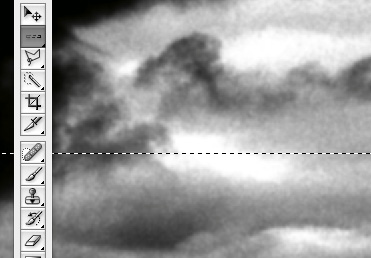
7、缩小图片这样就能够看到整张图片的情况。选择矩形选取工具,按住alt或者option键,从图片最左侧画出一个直到云彩左侧白色区域的选区,这样就取消了左侧的选区。右侧也使用同样的方法来做。你应该得到一个类似于下图的的横跨整个白色区域的选区。

8、选择“基础光线”图层,按下Ctrl+J键,这样为刚刚选择的像素创建了一个新的图层。命名此图层为:光线1。
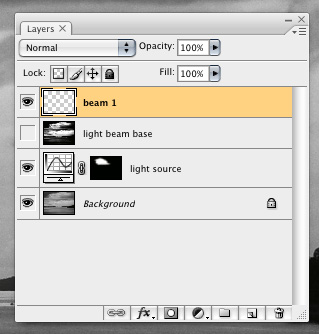
9、关闭“基础光线图层”。选择“光线1”图层。按下Ctrl+T对图层进行自由变换,拖动底部居中的手柄,使其一直伸展至图片中船所在的位置。现在按住Ctrl键同时将相同的手柄向右拖动,使其刚好处于船的下方。按住Ctrl+Shift键,向外拖动左下和右下的手柄直到得到一个让你满意的形状。
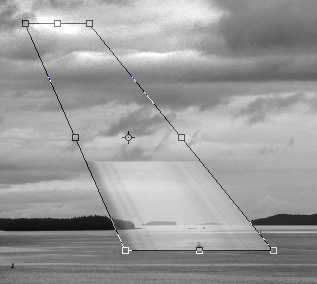
10、可以注意到自由变换的预览图看上去好像不太对劲,这是由于Photoshop一行一行的处理像素的缘故。这个技术叫做像素拉伸。当确认自由变换后就没问题了。
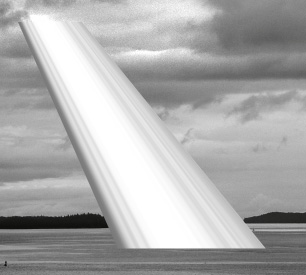
11、在图层面板上调整图层”光线1″的混合模式为滤色。按下Ctrl+M给图层应用曲线。将曲线往下拉使图层变暗,直到光线显现出来。
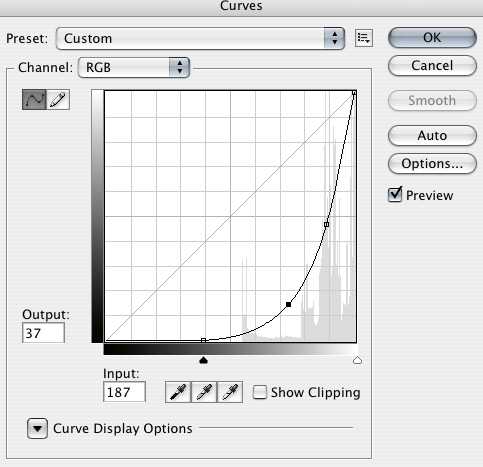
12、在图层面板底部点击”添加图层蒙版”按钮给图层添加一个蒙版。在图层面板中点击一下图层蒙版选中它,然后按下Ctrl+M给它应用曲线,将高光点降低到50%,点击确定。
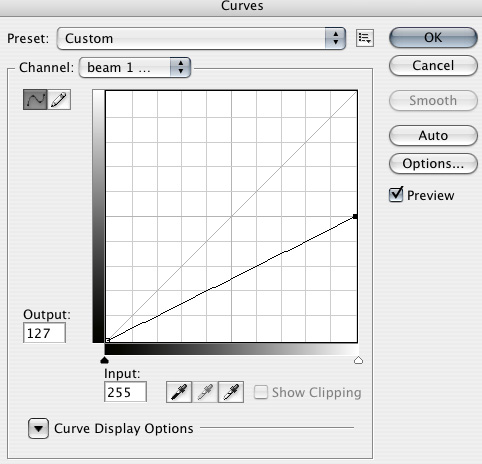
13、选择多边形套索工具(L),这次将羽化值设置为15。选择光线的中间部分,从头到尾。下面是在快速蒙版模式下我做的选区。

14、选择“光线1”的图层蒙版,按下Ctrl+M应用曲线。这次将阴影点升高至50%。这样会让光线的中间部分比边缘亮一些。
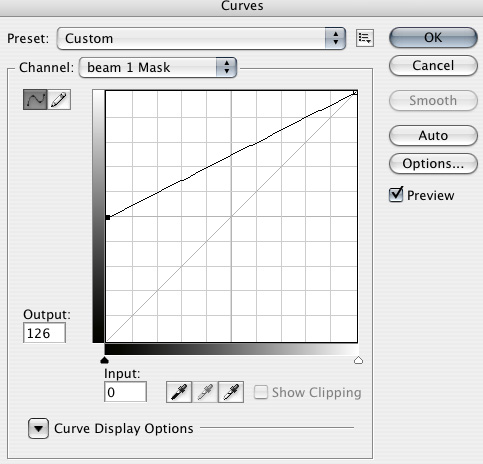
15、在蒙版已选择的情况下,按G选择渐变工具。在屏幕的左上角点击渐变预览并且将渐变设置为黑色至白色的渐变。在属性栏中将渐变模式设置为正片叠底。 从光线的顶部至底部拉出渐变。然后选择编辑>渐隐渐变。将淡出值设置为50%,这样会创建出光线的衰减效果,应用渐隐渐变的好处在于不会让光线的底部消失不见。

16、选取背景图层,选择椭圆形选取工具,按住Alt键,围绕小船在光线底部画一个扁平的椭圆形选区。 点击Q进入快速蒙版模式。选择滤镜>模糊>高斯模糊,将半径值设置为5。选择滤镜>模糊>动感模糊,将角度设置为0,距离设置为150。再次点击Q退出快速蒙版模式。
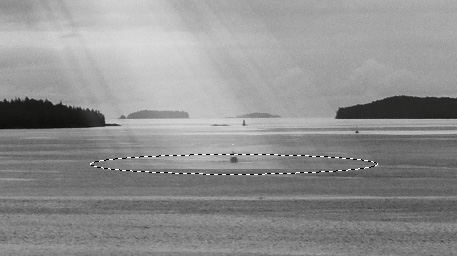
17、在背景图层上方新建一个曲线调整图层,将水面的亮度提高一些,看上去好像是光线打在水面上一样。
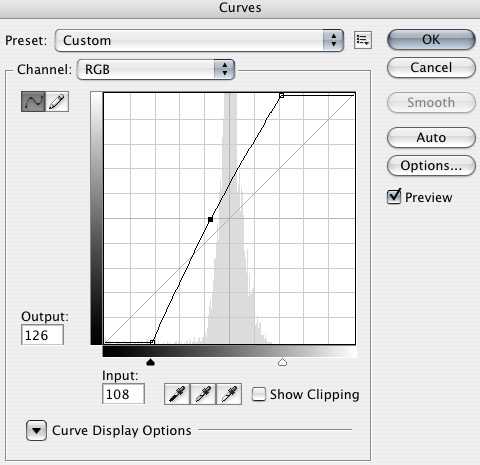
18、我想要给整个图片增加一些对比度。所以我在图层面板中整个图层的上方新建了一个曲线图层,调整曲线以增加对比度。
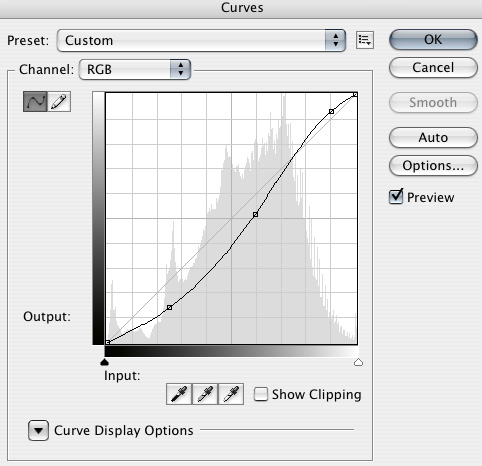
重复步骤3至步骤7的过程创建更多你希望的光线。但是需要注意光线投射的角度,他们应该看上去应该是来自于同一个光源,我在图片中创建了3束不同的光线。

标签:
黑白,透射光束
免责声明:本站文章均来自网站采集或用户投稿,网站不提供任何软件下载或自行开发的软件!
如有用户或公司发现本站内容信息存在侵权行为,请邮件告知! 858582#qq.com
内蒙古资源网 Copyright www.nmgbbs.com
暂无“Photoshop将黑白图片增加完美的透射光束”评论...
稳了!魔兽国服回归的3条重磅消息!官宣时间再确认!
昨天有一位朋友在大神群里分享,自己亚服账号被封号之后居然弹出了国服的封号信息对话框。
这里面让他访问的是一个国服的战网网址,com.cn和后面的zh都非常明白地表明这就是国服战网。
而他在复制这个网址并且进行登录之后,确实是网易的网址,也就是我们熟悉的停服之后国服发布的暴雪游戏产品运营到期开放退款的说明。这是一件比较奇怪的事情,因为以前都没有出现这样的情况,现在突然提示跳转到国服战网的网址,是不是说明了简体中文客户端已经开始进行更新了呢?
