在我们的印象中,老照片一般都是发黄的,有点褪色,照片表面会有很多刮痕等。因此制作的时候最先就是要调色,以灰黄色为主。然后用滤镜或素材等增加纹理和划痕等即可。
原图


2、创建一个新图层,按D键设置前景色和背景色为黑色和白色,然后在菜单栏中选择“滤镜—渲染—云彩”,如图所示。

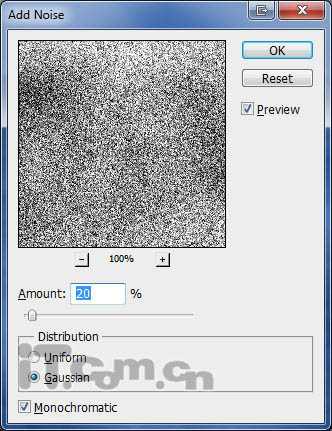
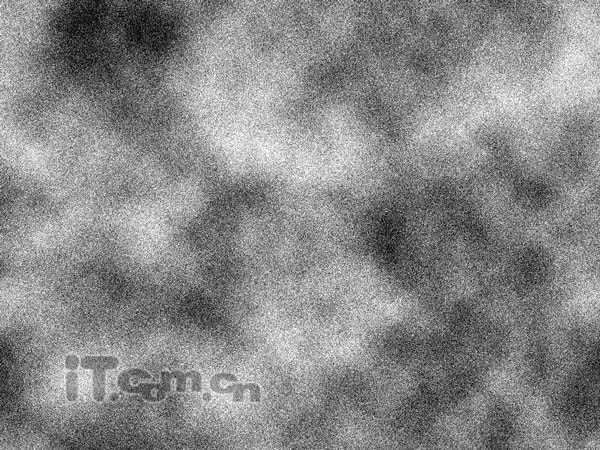

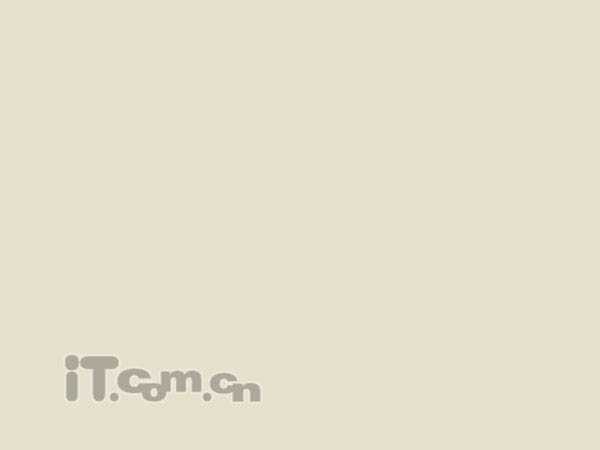

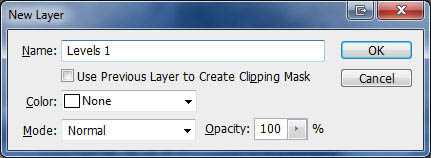
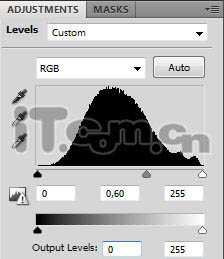




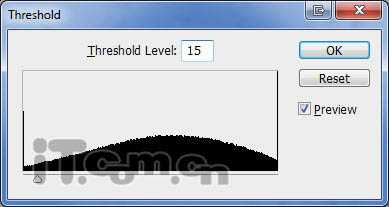

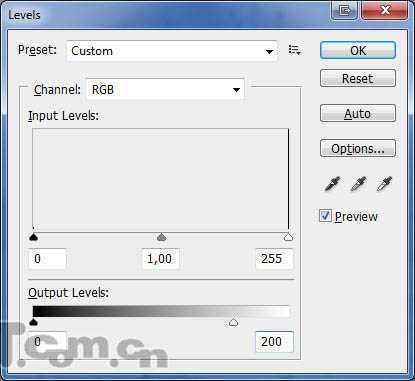






原图


2、创建一个新图层,按D键设置前景色和背景色为黑色和白色,然后在菜单栏中选择“滤镜—渲染—云彩”,如图所示。

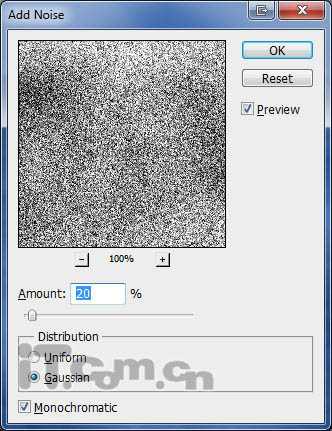
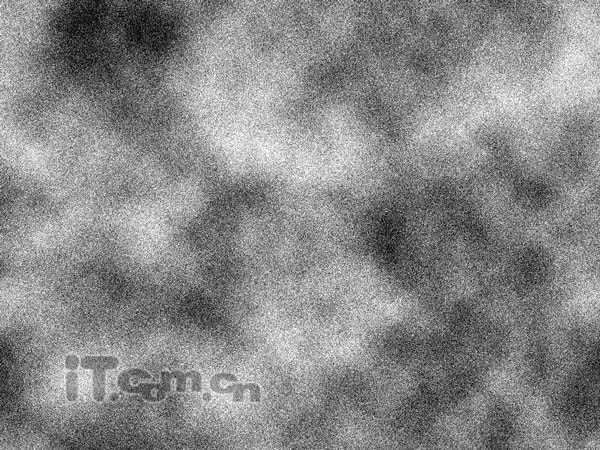

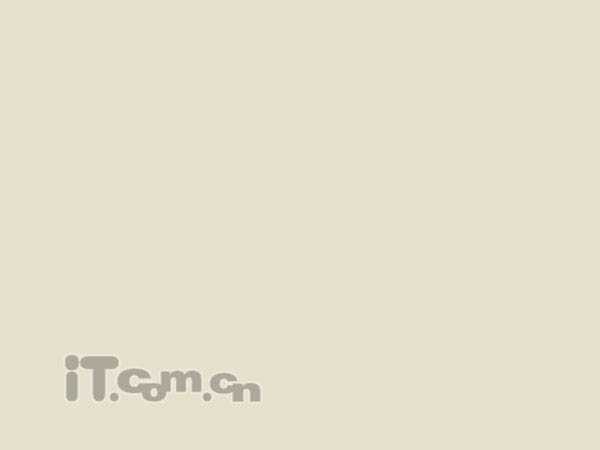

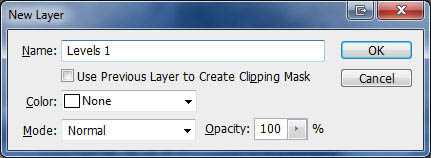
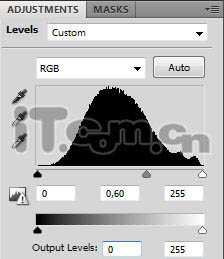




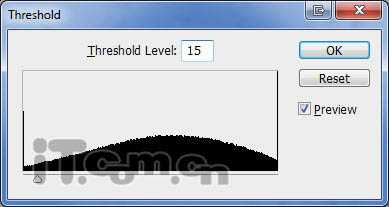

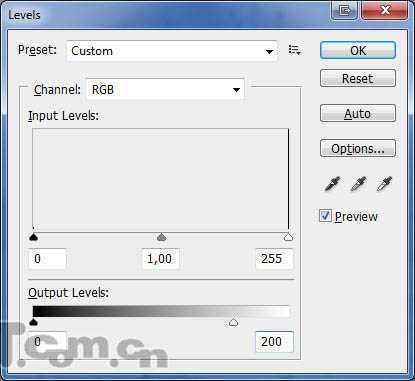






标签:
古老,发黄,模糊
免责声明:本站文章均来自网站采集或用户投稿,网站不提供任何软件下载或自行开发的软件!
如有用户或公司发现本站内容信息存在侵权行为,请邮件告知! 858582#qq.com
内蒙古资源网 Copyright www.nmgbbs.com
暂无“photoshop将外景图片打造出古老发黄的效果”评论...
