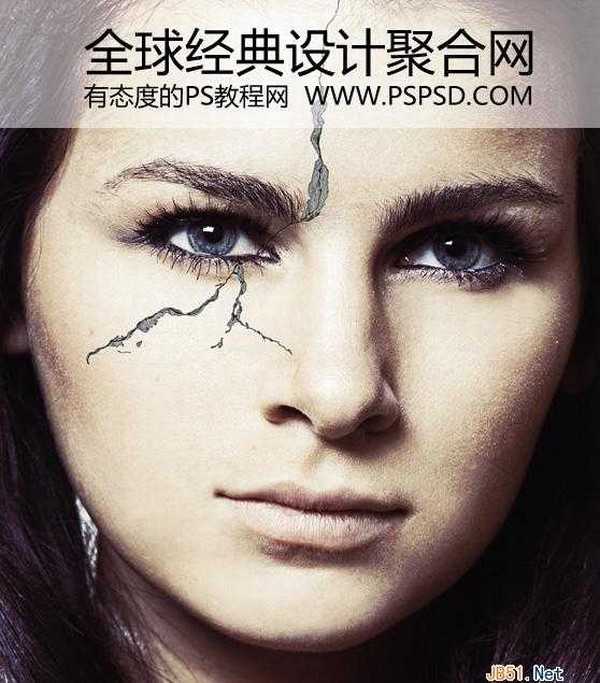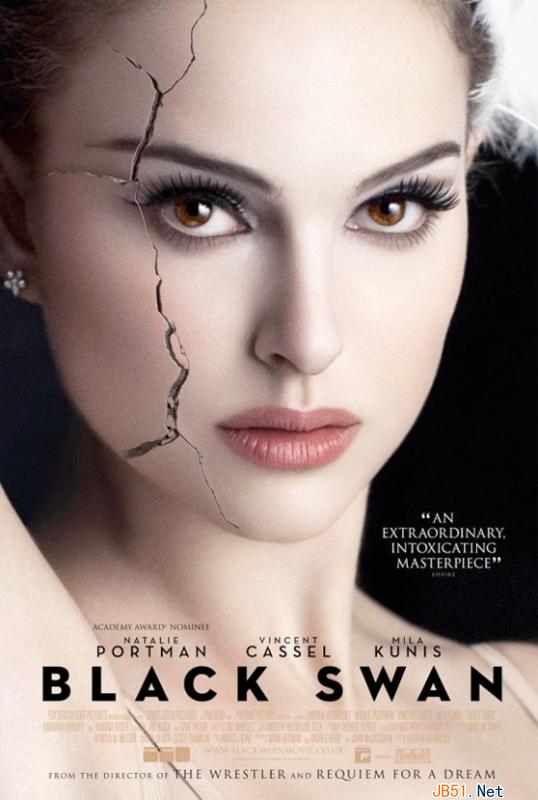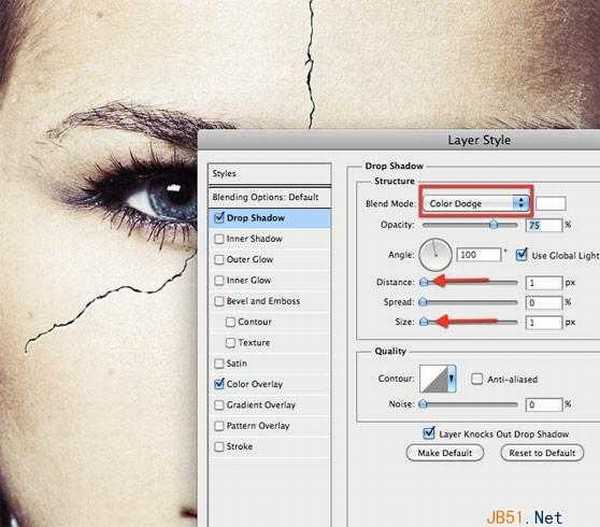第一步:
跟往常一样打开PS,因为原图是收费的,所以这里只能放张小图,大家可以用其它的图还代替。 
第二步:
下载我们的墙壁图纸。 
开打我们的壁纸,然后按Shift + Ctrl+ U,降低饱和度。因为我们要用它来制作一个笔刷。做好后只用裁剪工具,把我们需要的那个部分留下来。 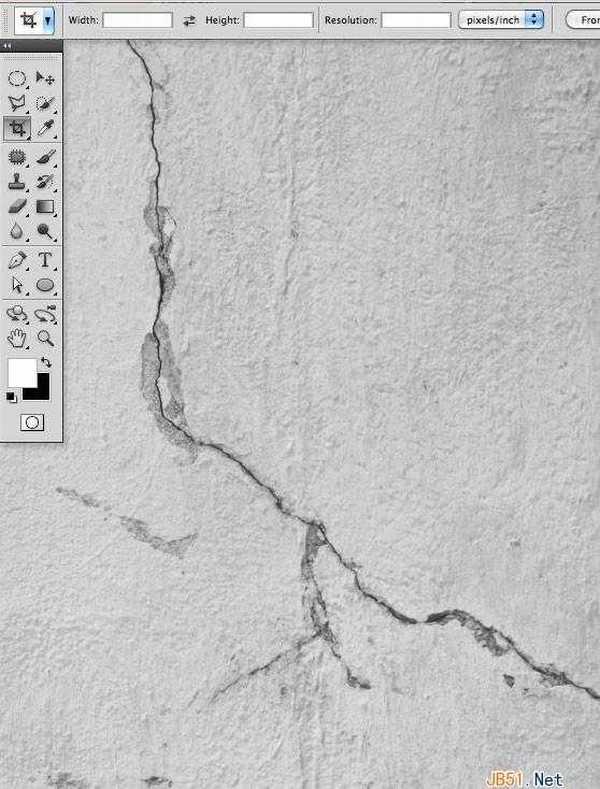
第三步:
这里我们要讲壁纸变成白色,这样在调用笔刷的时候才会没有那么多杂边。按CTRL+L。然后按照下面的设置。 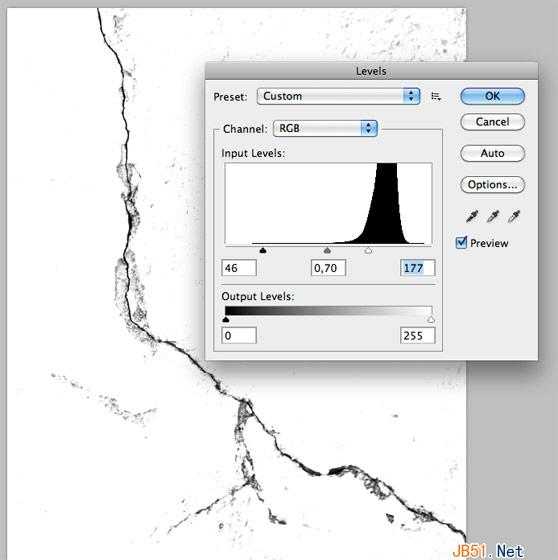
现在使用笔刷工具,选择白色。把多的地方都涂白。 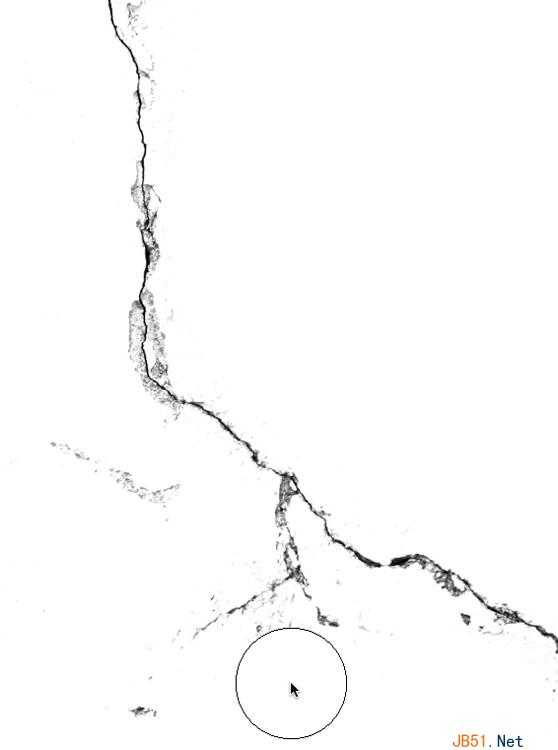
然后我们在到“编辑>定义画笔预设”,保存就OK了。 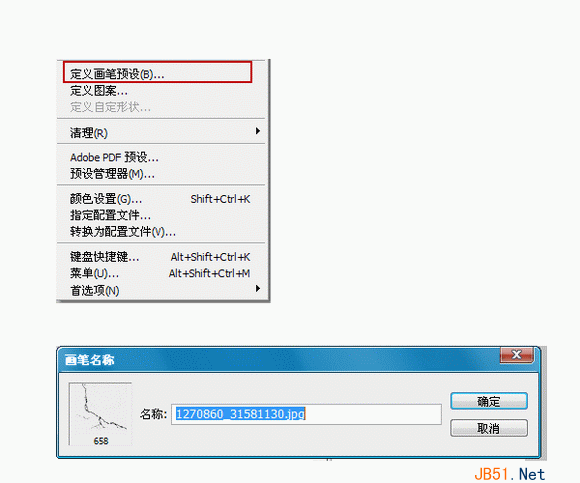
现在使用笔刷工具,选择白色。把多的地方都涂白。 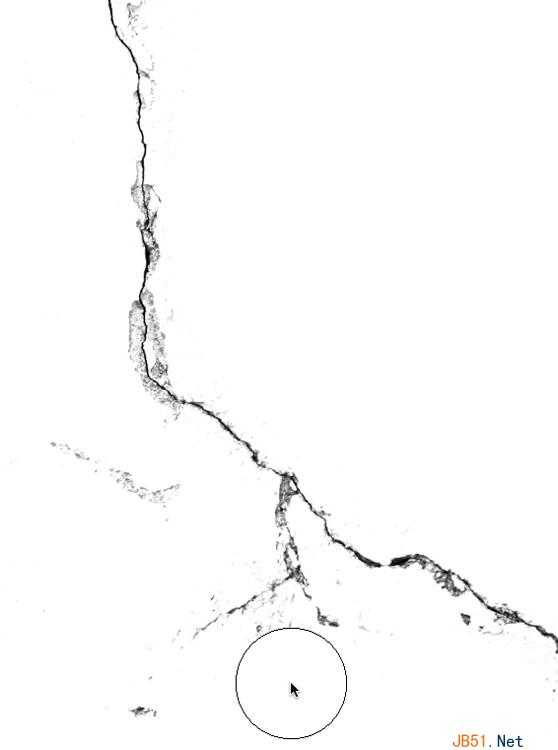
然后我们在到“编辑>定义画笔预设”,保存就OK了。 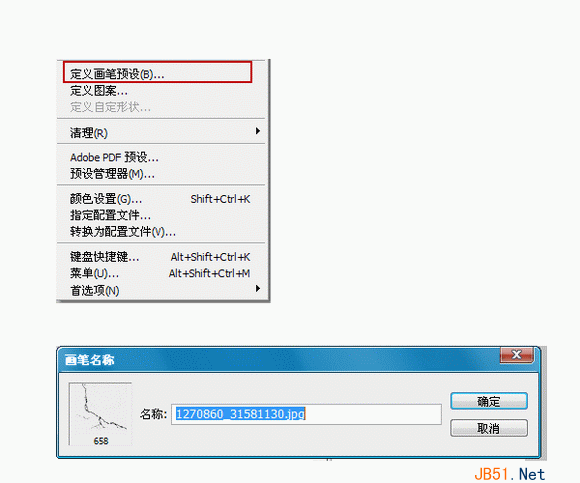
第四步:
现在我们把人物头像打开,然后也打开笔刷,记住,在点击笔刷到画布上面的时候要新建一个文本。 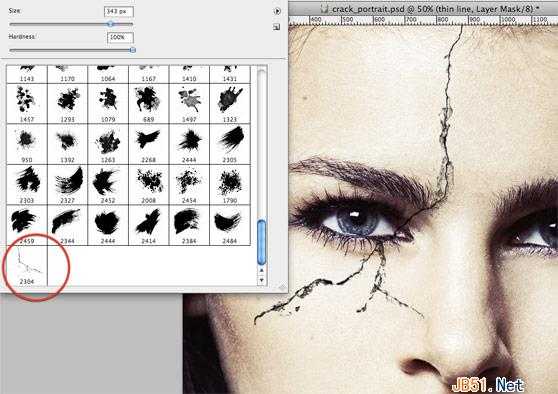
第五步:
因为裂缝会有亮部和暗部,这样才会有深浅关系,所以在制作的时候大家要注意。我们把纹理添加到画布以后,在复制两个出来,一个将它隐藏,另一个将它变成紫色。在到混合选项里面选择>柔光。 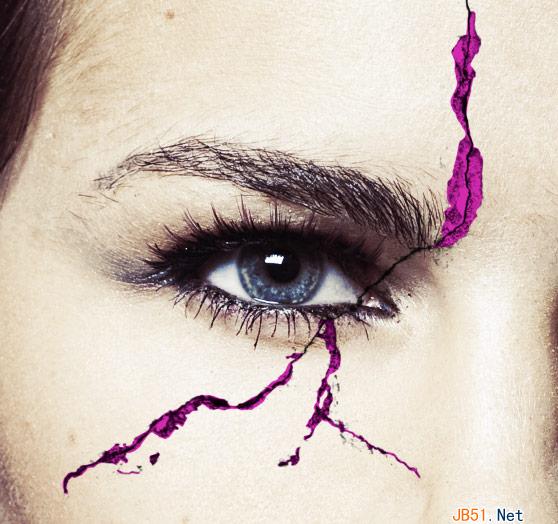 现在我们按照中间的黑色,把多余的部分用橡皮擦擦掉。
现在我们按照中间的黑色,把多余的部分用橡皮擦擦掉。 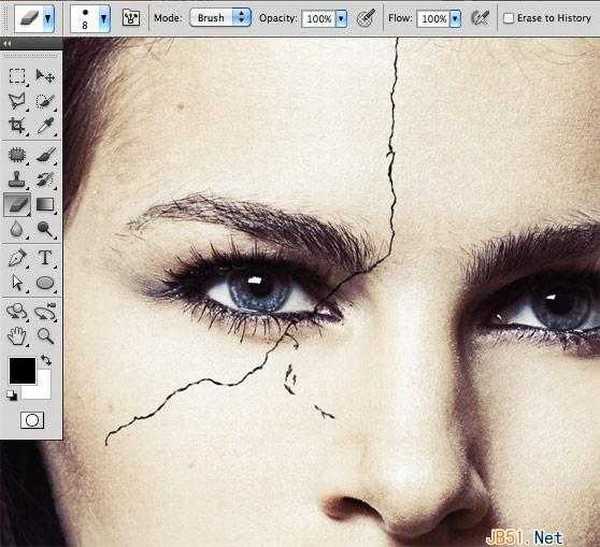
第六步:
现在我们让它跟真实一点,在纹理上添加混合样式,双击纹理>颜色叠加>色码为:#0a0a0a,然后在添加一个1PX的白色阴影。具体按下面的设置,这样就有了“深度”。 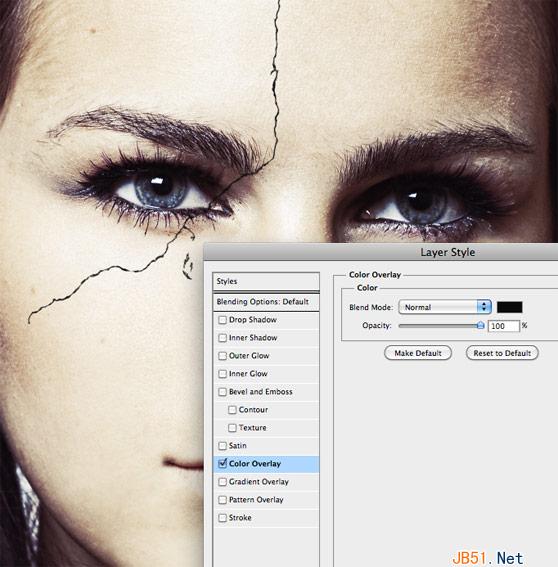
第七步:
把我们开始隐藏的纹理点开,然后双击它,颜色叠加,色码为:#6e6e6e。 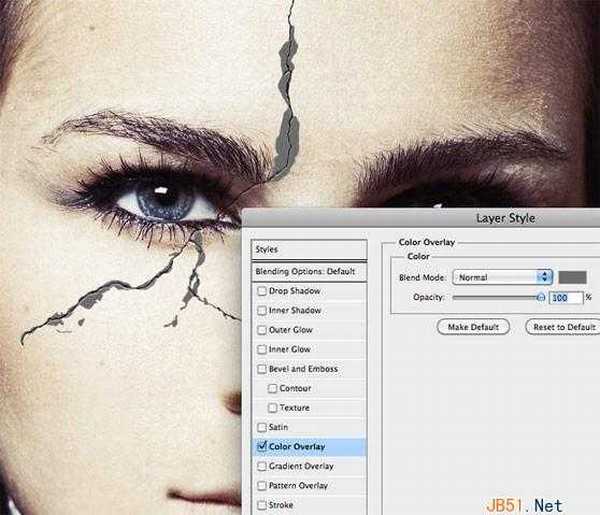 在添加白色阴影。设置如下:
在添加白色阴影。设置如下: 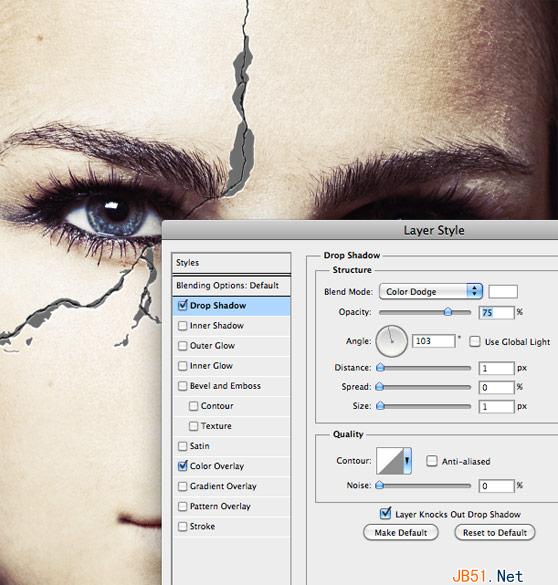
在添加1PX的内阴影就OK了。
最后我们添加一个墙壁纹理。 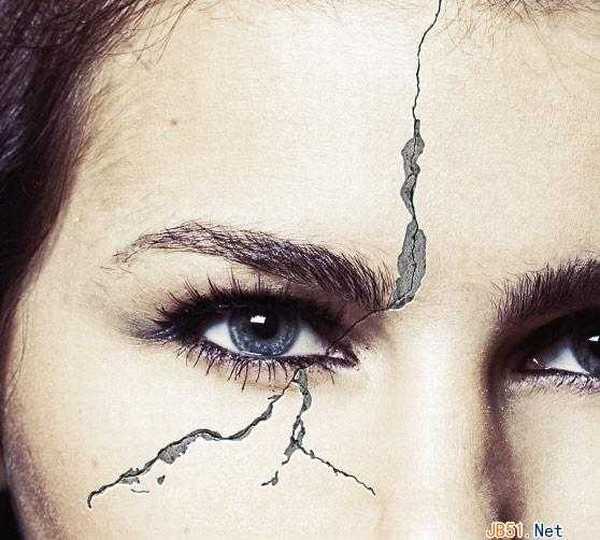
《魔兽世界》大逃杀!60人新游玩模式《强袭风暴》3月21日上线
暴雪近日发布了《魔兽世界》10.2.6 更新内容,新游玩模式《强袭风暴》即将于3月21 日在亚服上线,届时玩家将前往阿拉希高地展开一场 60 人大逃杀对战。
艾泽拉斯的冒险者已经征服了艾泽拉斯的大地及遥远的彼岸。他们在对抗世界上最致命的敌人时展现出过人的手腕,并且成功阻止终结宇宙等级的威胁。当他们在为即将于《魔兽世界》资料片《地心之战》中来袭的萨拉塔斯势力做战斗准备时,他们还需要在熟悉的阿拉希高地面对一个全新的敌人──那就是彼此。在《巨龙崛起》10.2.6 更新的《强袭风暴》中,玩家将会进入一个全新的海盗主题大逃杀式限时活动,其中包含极高的风险和史诗级的奖励。
《强袭风暴》不是普通的战场,作为一个独立于主游戏之外的活动,玩家可以用大逃杀的风格来体验《魔兽世界》,不分职业、不分装备(除了你在赛局中捡到的),光是技巧和战略的强弱之分就能决定出谁才是能坚持到最后的赢家。本次活动将会开放单人和双人模式,玩家在加入海盗主题的预赛大厅区域前,可以从强袭风暴角色画面新增好友。游玩游戏将可以累计名望轨迹,《巨龙崛起》和《魔兽世界:巫妖王之怒 经典版》的玩家都可以获得奖励。