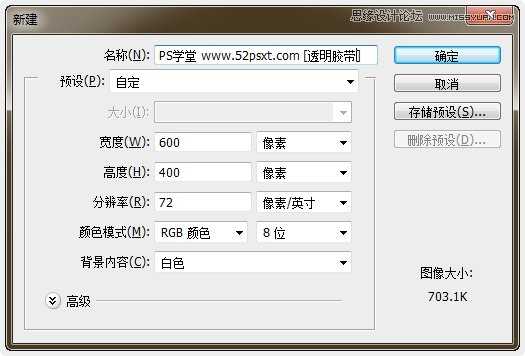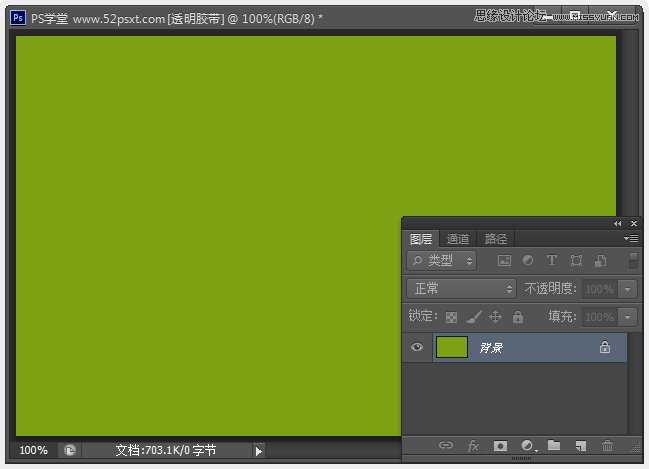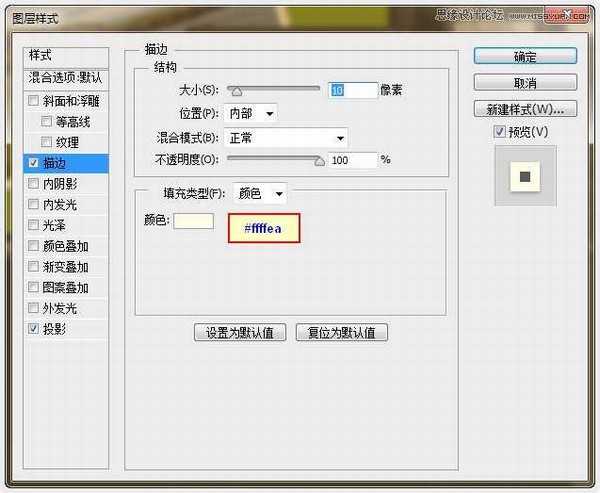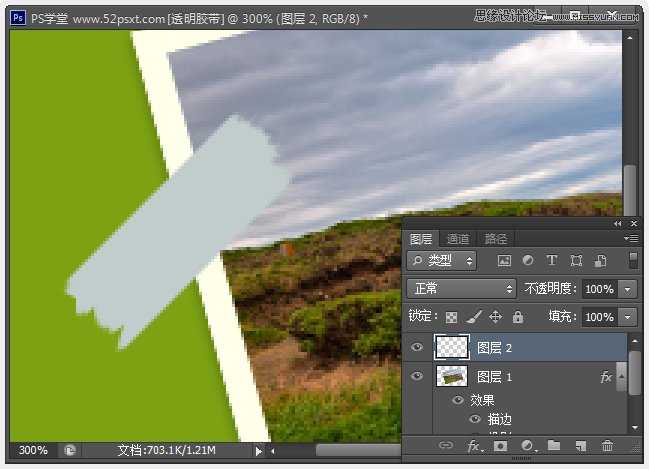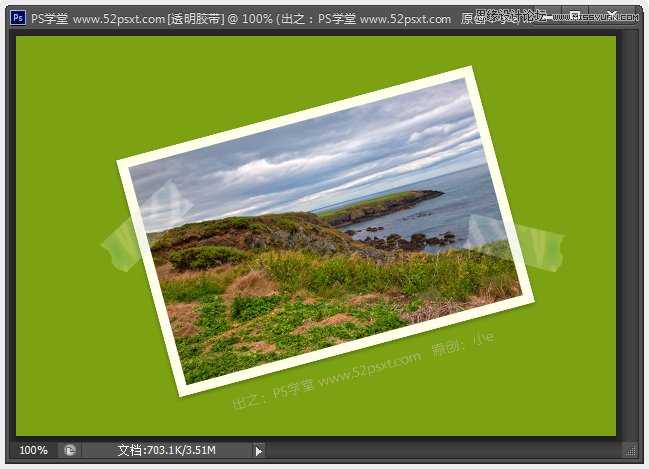制作用胶带粘住照片的方法有很多,但通常胶带都不够逼真,本篇教程主要是通过简单的方法制作逼真的透明胶带,真正的透明胶带。
效果图如下:
教程:
1、首先创建一个新的文档,大小为:600*400像素。随便选择自己喜欢的颜色,例如#7ca213,并填充画布。
2、打开一张照片,并把它拖入到画布内。然后按用Ctrl+T缩小照片,再旋转一点点(告诉大家一个小技巧,在旋转时按住Shift键,这样旋转的角度会更直,图像的边就不会出现太多锯齿)。
双击照片图层,设置如下图层样式。
应用图层样式后的效果:
3、现在开始制作透明胶带效果。使用‘多边形套索工具’随意拉出像粘上去的胶带形状选区(按住Shift键可以拖水平直线),然后新建图层并填充#c1cccd颜色。
按Ctrl+D取消选区,现在要处理胶带的边框,选择‘橡皮擦工具’,使用一个系统自带的23号笔尖。
轻轻抹去胶带的两个边缘,使之更像是人为粘上去的效果,如下图所示。
设置当前图层不透明度为:22%。
为使胶带透明度更逼真,还需要使用‘减淡工具’(刷:7px的,范围:中间调,曝光:50%),随意添加一些光线。
现在看起来有些效果,但还不够好,继续使用‘加深工具’(刷:30像素,范围:阴影,曝光:100%)随意变暗一些地方。
4、最后一步,按Ctrl+J复制图层,将复制的图层混合模式更改为:叠加,再复制图层,这时胶带会带亮许多,别着急,应用‘滤镜-风格化-浮雕效果’数值如下
效果如下:
5、创建一个图层组,将胶带的全部图层移到这个组里,再将这个组复制,移到右边摆好,完成最终效果。
P70系列延期,华为新旗舰将在下月发布
3月20日消息,近期博主@数码闲聊站 透露,原定三月份发布的华为新旗舰P70系列延期发布,预计4月份上市。
而博主@定焦数码 爆料,华为的P70系列在定位上已经超过了Mate60,成为了重要的旗舰系列之一。它肩负着重返影像领域顶尖的使命。那么这次P70会带来哪些令人惊艳的创新呢?
根据目前爆料的消息来看,华为P70系列将推出三个版本,其中P70和P70 Pro采用了三角形的摄像头模组设计,而P70 Art则采用了与上一代P60 Art相似的不规则形状设计。这样的外观是否好看见仁见智,但辨识度绝对拉满。