蒙太奇手法”指电影剪辑中的镜头剪接特效手法,顾名思义,“蒙太奇插画”指的是将多幅图片有机的剪接组合,形成插画风格的图片。
这项看似复杂的技术其实很简单,我们今天就仅使用Photoshop,在十三步之内制作出一副精美的蒙太奇插画,先来看看效果:

第一步 设置画布
为了方便和精确地处理图片,我们使用300dpi的分辨率,新建一个A5 landscape (210mm x 148.5mm)的画布:
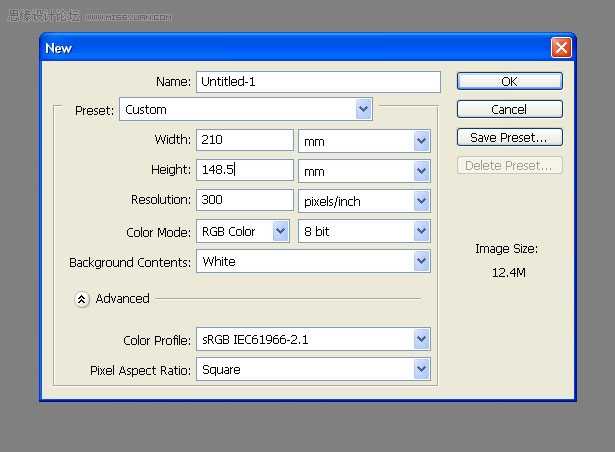
我们从素材网站上得到一副清晰的乐手图片:

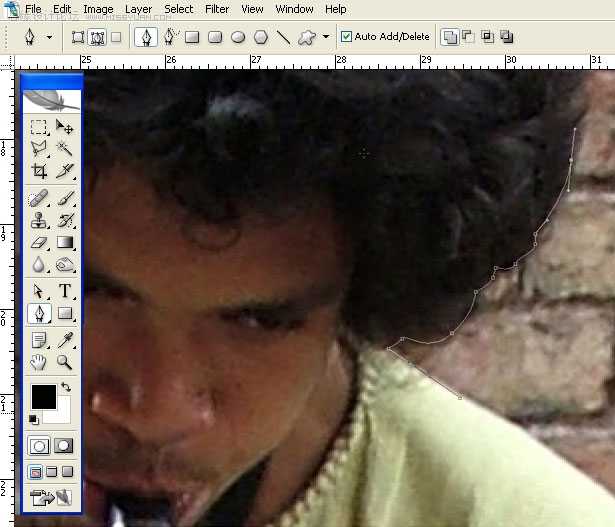

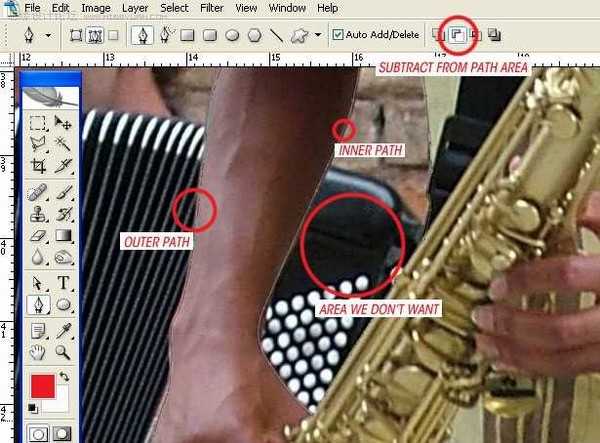
将闭合路径“创建选区”,将萨克斯手复制到新图层并建立智能对象,以便后期处理。
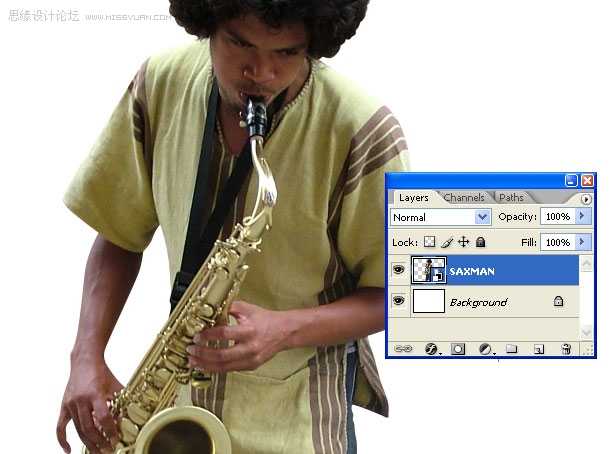
把图片中其他的乐手抠出来,分别建立智能对象:
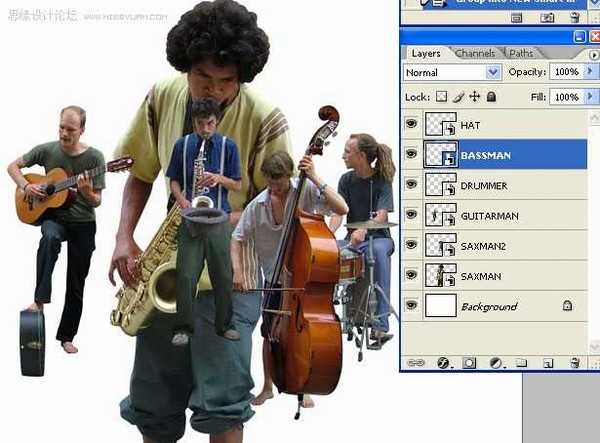
组合这些乐手的大小和位置到你满意的效果:
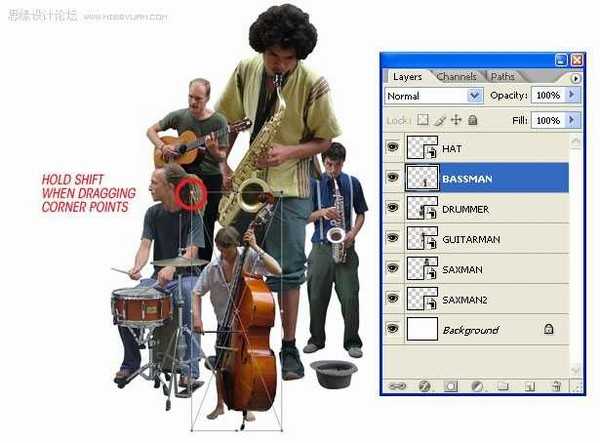
我们又从这个网站上找到一副牛皮纸背景图片:

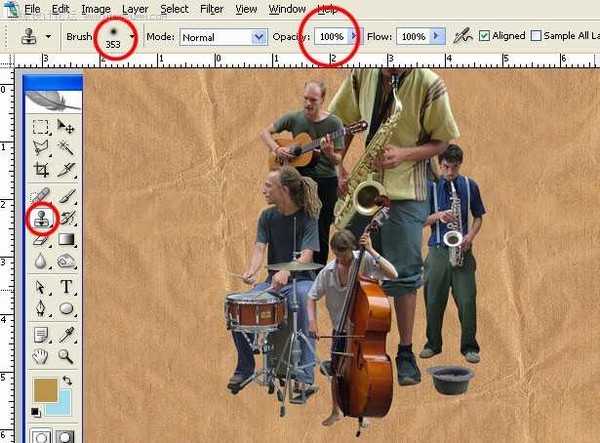
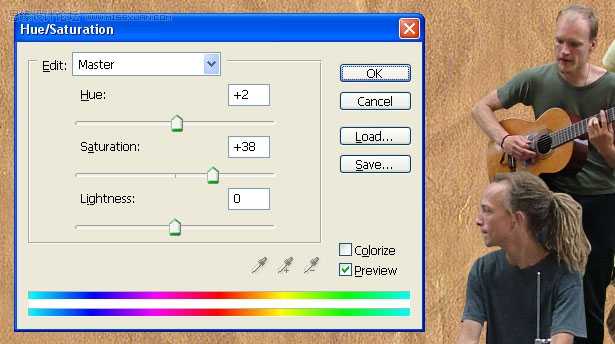
我们找到这样一幅高清晰建筑图片:

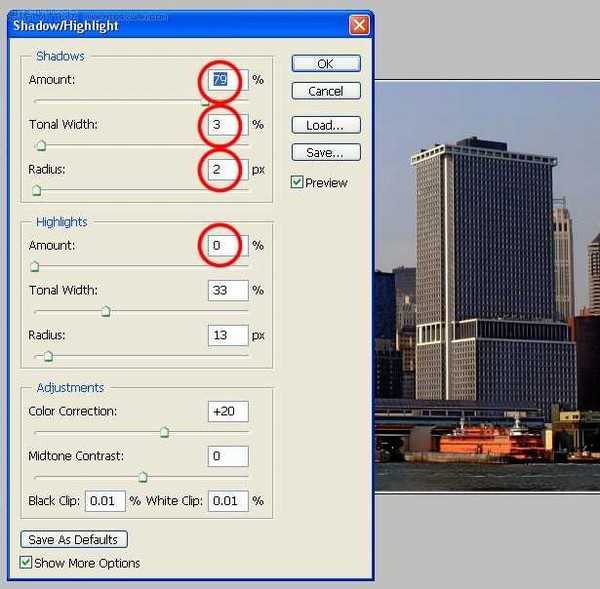
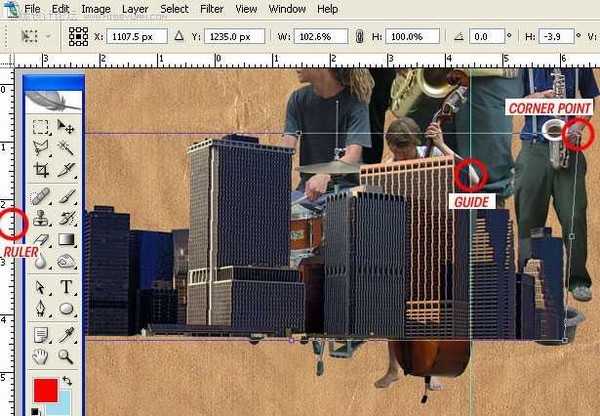

我们找到一副树木的高清图片:



选择“钢笔工具”并设置为“形状图层”,挑选一个合适的前景色,勾勒出简洁的图案:


用橡皮工具和多边形索套抹掉一些不合适的细节

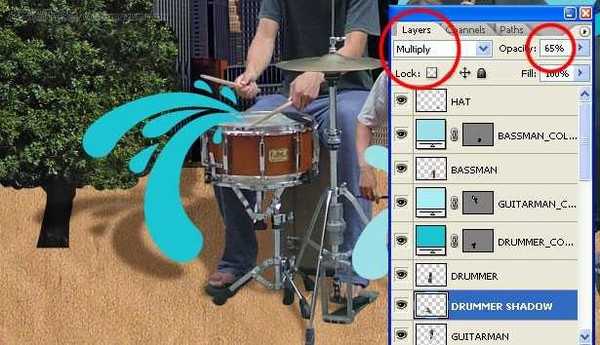
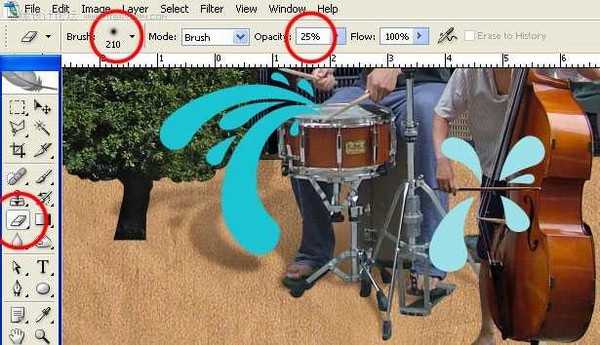
现在我们要把乐手、树木和建筑的色彩风格都统一到背景的样式。
复制背景到最顶层。
选择除背景以外的层,为最顶层添加图层蒙版:
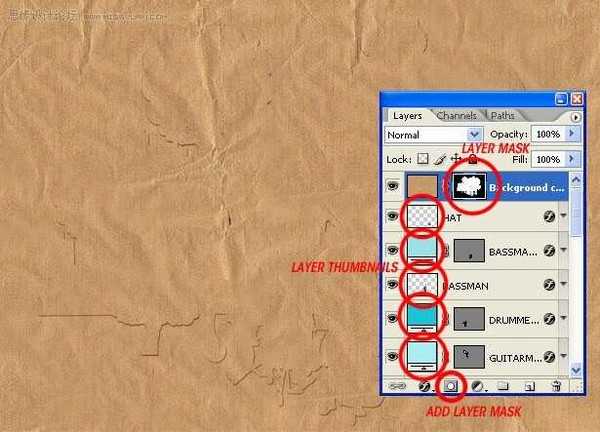
然后将这些图层流量设为90%:

在最上层新建一层,使用大半径笔刷,低流量,点出朦胧的光”
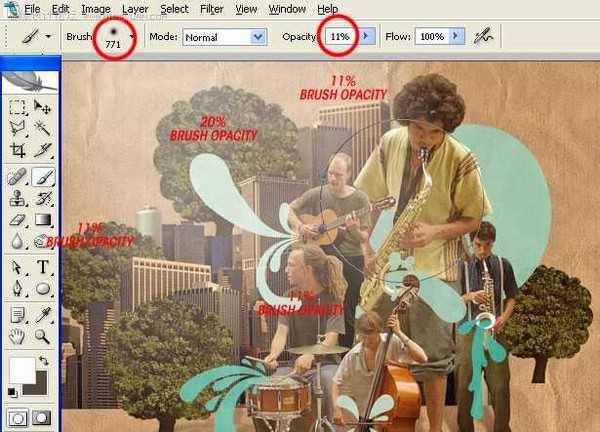

下面调整一些图层的色调,首先使用曲线工具:
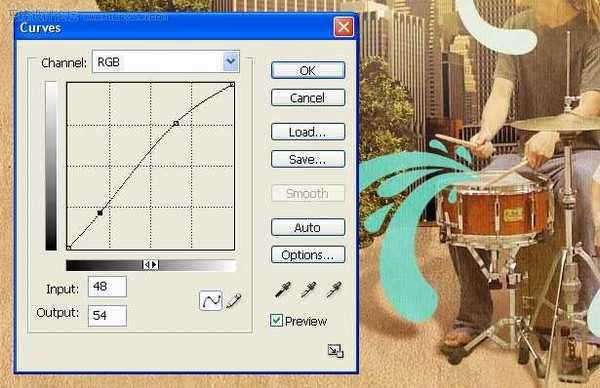
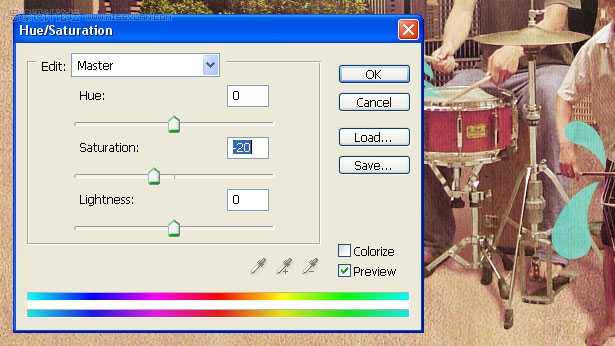


这项看似复杂的技术其实很简单,我们今天就仅使用Photoshop,在十三步之内制作出一副精美的蒙太奇插画,先来看看效果:

第一步 设置画布
为了方便和精确地处理图片,我们使用300dpi的分辨率,新建一个A5 landscape (210mm x 148.5mm)的画布:
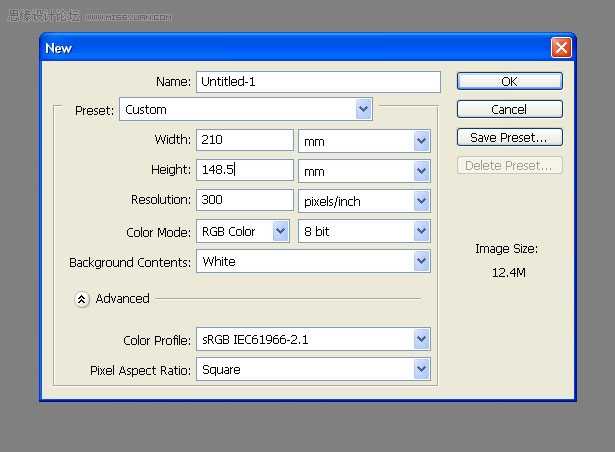
我们从素材网站上得到一副清晰的乐手图片:

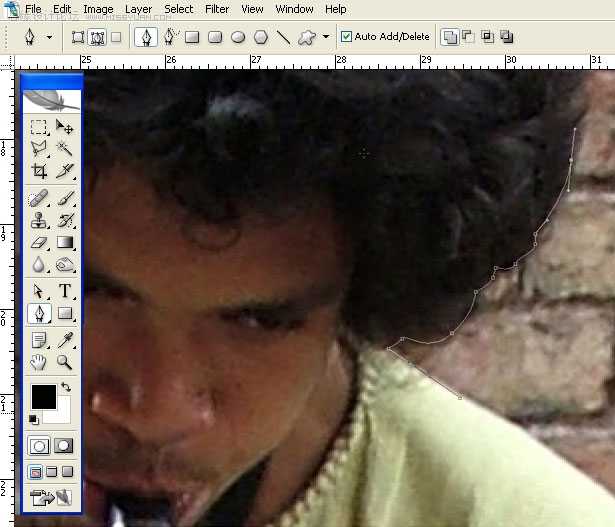

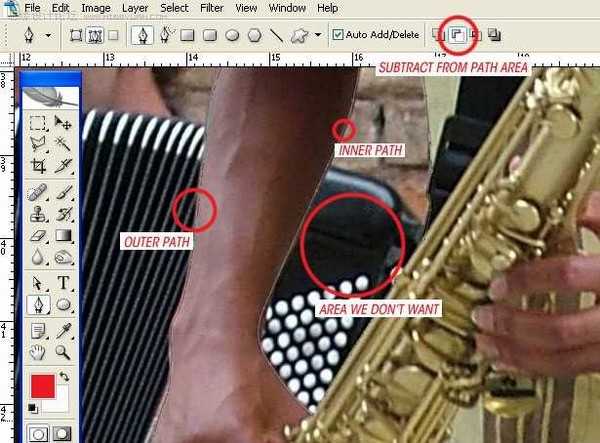
将闭合路径“创建选区”,将萨克斯手复制到新图层并建立智能对象,以便后期处理。
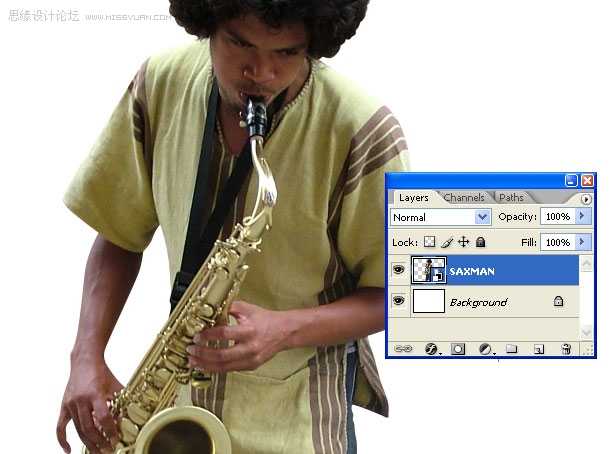
把图片中其他的乐手抠出来,分别建立智能对象:
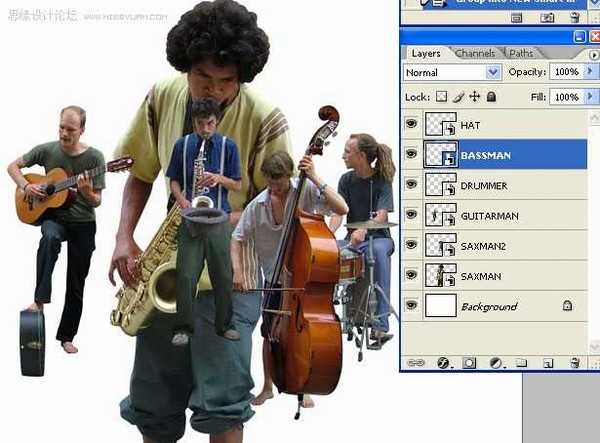
组合这些乐手的大小和位置到你满意的效果:
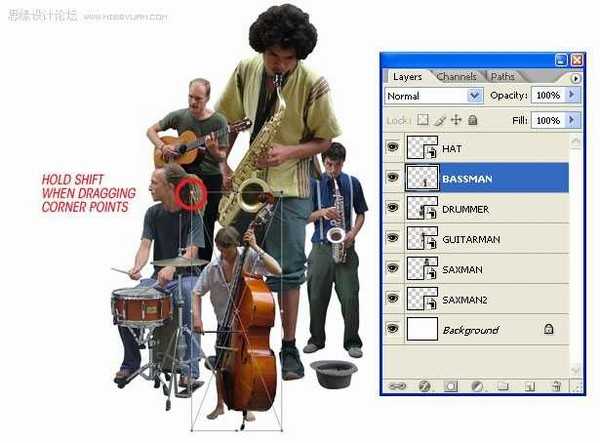
我们又从这个网站上找到一副牛皮纸背景图片:

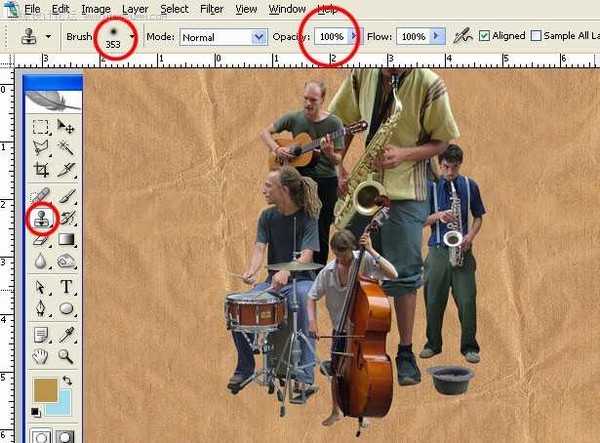
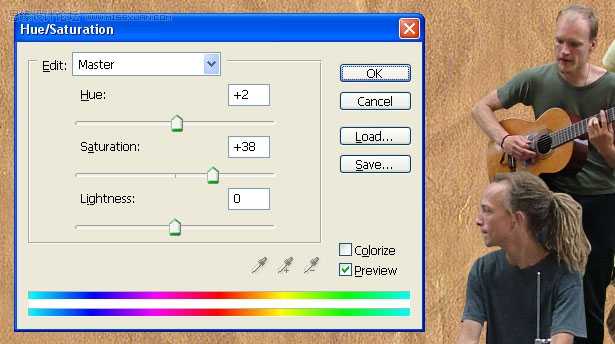
我们找到这样一幅高清晰建筑图片:

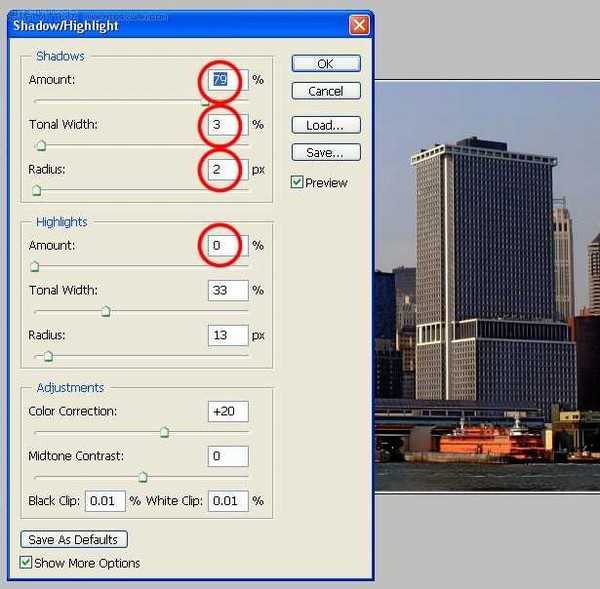
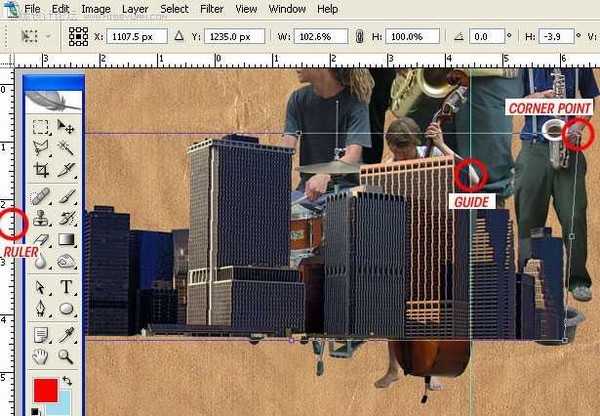

我们找到一副树木的高清图片:



选择“钢笔工具”并设置为“形状图层”,挑选一个合适的前景色,勾勒出简洁的图案:


用橡皮工具和多边形索套抹掉一些不合适的细节

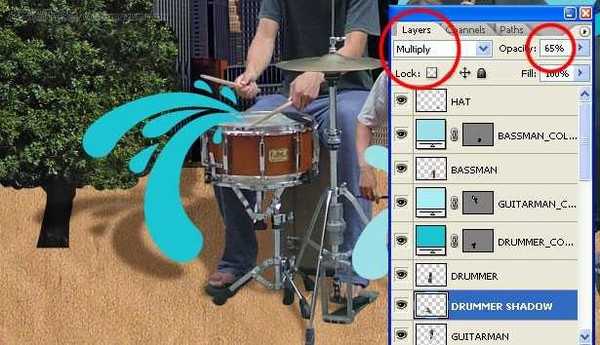
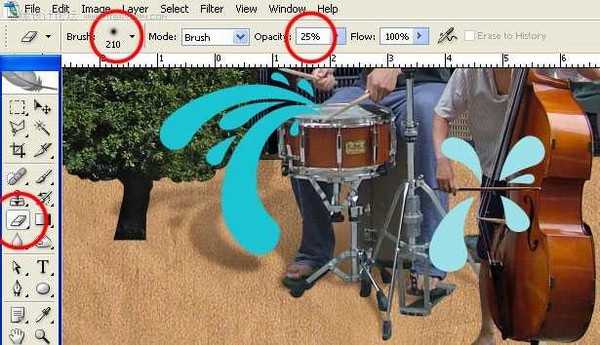
现在我们要把乐手、树木和建筑的色彩风格都统一到背景的样式。
复制背景到最顶层。
选择除背景以外的层,为最顶层添加图层蒙版:
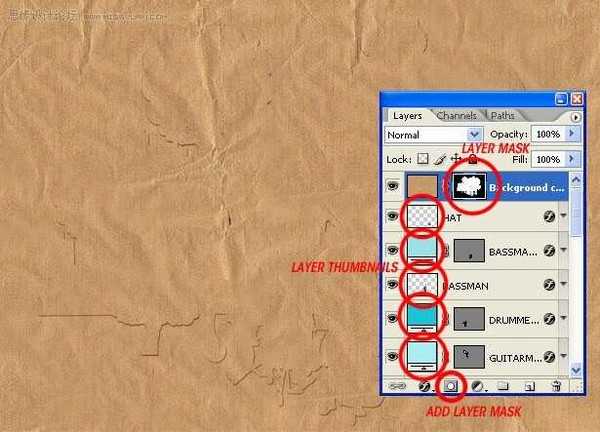
然后将这些图层流量设为90%:

在最上层新建一层,使用大半径笔刷,低流量,点出朦胧的光”
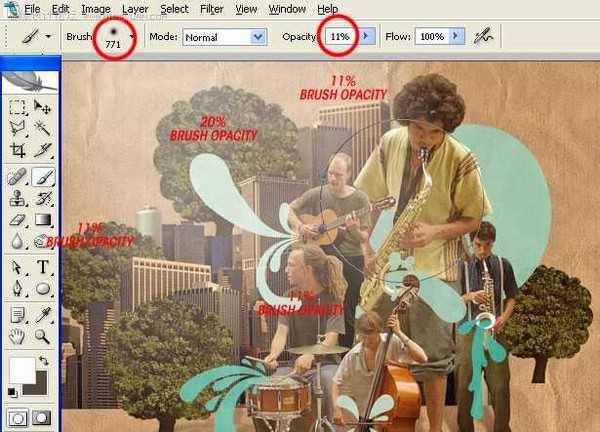

下面调整一些图层的色调,首先使用曲线工具:
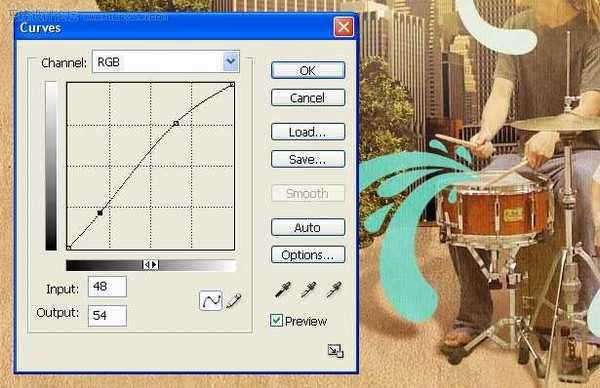
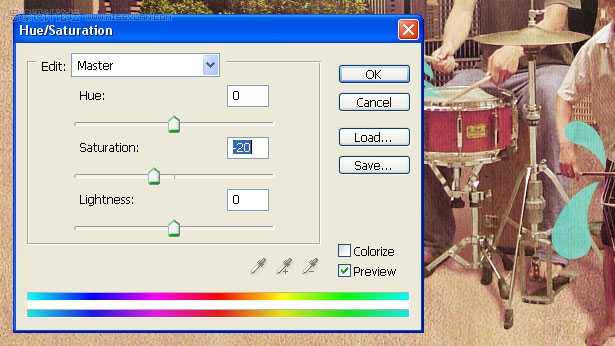


标签:
插画,蒙太奇插画
免责声明:本站文章均来自网站采集或用户投稿,网站不提供任何软件下载或自行开发的软件!
如有用户或公司发现本站内容信息存在侵权行为,请邮件告知! 858582#qq.com
内蒙古资源网 Copyright www.nmgbbs.com
暂无“Photoshop制作蒙太奇插画效果图”评论...
RTX 5090要首发 性能要翻倍!三星展示GDDR7显存
三星在GTC上展示了专为下一代游戏GPU设计的GDDR7内存。
首次推出的GDDR7内存模块密度为16GB,每个模块容量为2GB。其速度预设为32 Gbps(PAM3),但也可以降至28 Gbps,以提高产量和初始阶段的整体性能和成本效益。
据三星表示,GDDR7内存的能效将提高20%,同时工作电压仅为1.1V,低于标准的1.2V。通过采用更新的封装材料和优化的电路设计,使得在高速运行时的发热量降低,GDDR7的热阻比GDDR6降低了70%。
