一般人拍照,现场是那么的漂亮,为何拍出来回家一看却不是那么回事,有这种情况,先不必急着删,分享几招简单又实用的修图,让您的大作起死回生,脱胎换骨!本单元的内容包括「色阶」、「亮度/对比」、「色相/饱和度」、及「锐利度」之调整,一般来说,照片只要经过这几个步骤都可以把它修得美美的。

效果前后对比图
步骤1:

「影像」→「调整」→「色阶」
开启档案后,按上方功能列「影像」→「调整」→「色阶」。
步骤2:
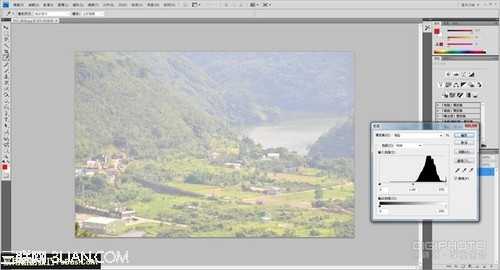
出现色阶调整窗口
点选「色阶」后,出现色阶调整窗口,从这图标可知,其阶调全集中在黑色区域。
步骤3:
接下来的调整很简单,只要将滑杆两端的三角记号拉往阶调黑色区域,也就是左边的三角记号往右拉,右边的往佐拉,满意后按「确定」钮。调过色阶的图已将原图完全改观。
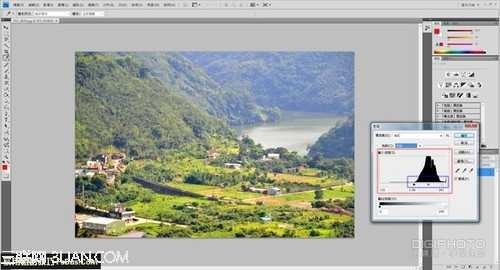
调整色阶
步骤4:
接下来调亮度和对比,按上方功能列「影像」→「调整」→「亮度/对比」。

「影像」→「调整」→「亮度/对比」
步骤5:
点选后出现「亮度/对比」调整窗口,再来就拉动这2项滑杆来调整,满意后按「确定」钮,此时的窗照片又比前次更具可看性了。

调整亮度/对比度
步骤6:

「影像」→「调整」→「色相/饱和度」
调好「亮度/对比」后,接下来是「色相/饱和度」,按上方功能列「影像」→「调整」→「色相/饱和度」。
步骤7:
点选后出现「色相/饱和度」调整窗口,再来就拉动这3像项滑杆进行调整,满意后按「确定」钮。
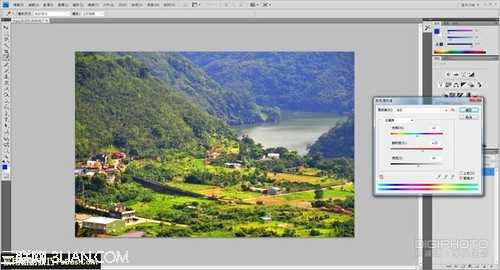
调整色相/饱和度
步骤8:
上述步骤是针对主控文件,您亦可点主控文件的三角记号,会出现一个下拉选单,可以针对各种色彩分别调整。
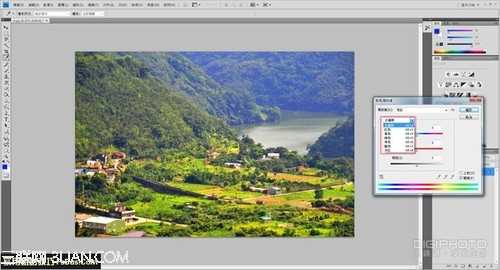
针对各种色彩分别调整
步骤9:
这几个步骤完成后,已和原图的差异非常大了。再来更进一步的调整「锐利度」,按上方功能列「滤镜」→「锐利化」→「遮色片锐利化调整」。

「滤镜」→「锐利化」→「遮色片锐利化调整」
步骤10:

调整锐化程度
点选后出现遮色片锐利化调整窗口,窗口中有3个调整项目:总量、强度和临界值。这里要特别注意的是,总量和强度都是数值越大,锐利化越强,但临界值则正好相反,数值越小越强,针对不同题材的照片如风景、人像或商品等锐利化的调整组合都不同。调整锐利度满意后按「确定」钮即完成。
风景照片,ps
稳了!魔兽国服回归的3条重磅消息!官宣时间再确认!
昨天有一位朋友在大神群里分享,自己亚服账号被封号之后居然弹出了国服的封号信息对话框。
这里面让他访问的是一个国服的战网网址,com.cn和后面的zh都非常明白地表明这就是国服战网。
而他在复制这个网址并且进行登录之后,确实是网易的网址,也就是我们熟悉的停服之后国服发布的暴雪游戏产品运营到期开放退款的说明。这是一件比较奇怪的事情,因为以前都没有出现这样的情况,现在突然提示跳转到国服战网的网址,是不是说明了简体中文客户端已经开始进行更新了呢?
