效果图:

素材准备:我们需要一个模特的图象,近距离面部照最合适。在本教程中我使用的是Keeley Hazell。All rights of these resources belong to their respective owners.。

步骤1-建立背景
创建一个大小为750 * 550 px的文档,并将其作为example.psd保存。用#E6D4A7色填充背景。
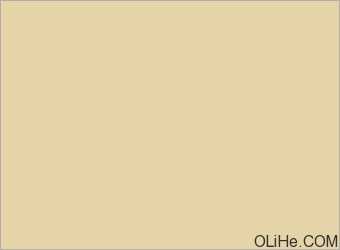
创建一个新的3 * 3 px的文件,然后在背景层上方创建一个新图层。选择1px的铅笔工具,颜色 为#000000,按左图所示描绘3个方格。删除背景层。按CTRL + A,去编辑>定义图案。保存之后关闭文件。在example.psd上,创建一个新层。选择油漆桶工具并填充你创建的图案。
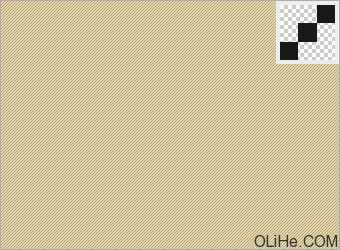
在所有层之上创建一个新层。选择渐变工具,选择透明彩虹。从文档的左上角向右下角拖动渐变。
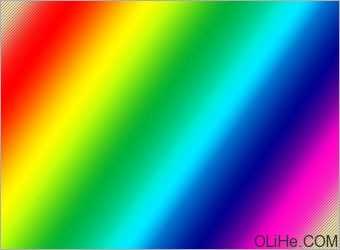
选择彩虹渐变图层,去滤镜>模糊>高斯模糊。设置半径为250。在这一层上创建图层蒙版, 用#FFFFFF色填充蒙版。使用大小350像素、颜色为#000000的柔软笔刷,按左图所示涂抹蒙版的中心。
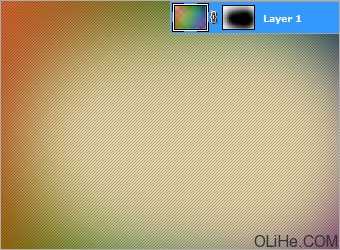
打开模特图像,并使用移动工具将其拖到example.psd里。隐藏除了模特层以外的所有层。去通道面板,选择红、绿或蓝的通道(我用的是红色的)。
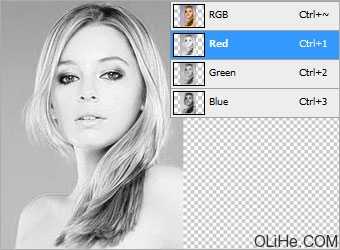
按住Ctrl左击红色通道层加载这些明亮区域的选区。点击创建新通道生成一个alpha通道,并用#FFFFFF填充。用大小为100px,颜色为#FFFFFF的软笔刷在模型背后的灰色背景上涂抹。注:参照左边的图像。
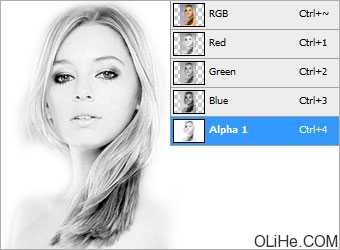
按Ctrl左击Alpha通道加载选区。去选择>反选。回到图层选项,并创建一个新层。用任何颜色填充选区。右击层并选择混合选项。激活渐变叠加,选择预设的黄,紫,橙,蓝色。设置它的角度为-45,缩放150。

复制模特图层,去滤镜>模糊>高斯模糊。设置半径为3px。右击复制的图层并选择混合选项。设置渐变叠加的模式为强光。

创建一个新层,使用铅笔工具画一些不同大小的白色垂直线。在画直线时你需要按住Shift键使线保持垂直。

去编辑>变换>旋转,并将值设置为45。使用大小为150px的软橡皮擦工具,使线条的两端褪色。如果你认为需要更多的线条就重复步骤9和10。

还可以在图像上添加一些文本~
下面是成品图:


素材准备:我们需要一个模特的图象,近距离面部照最合适。在本教程中我使用的是Keeley Hazell。All rights of these resources belong to their respective owners.。

步骤1-建立背景
创建一个大小为750 * 550 px的文档,并将其作为example.psd保存。用#E6D4A7色填充背景。
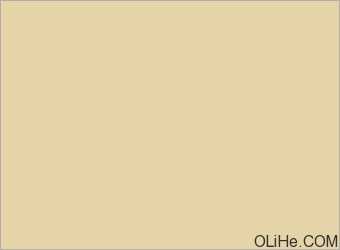
创建一个新的3 * 3 px的文件,然后在背景层上方创建一个新图层。选择1px的铅笔工具,颜色 为#000000,按左图所示描绘3个方格。删除背景层。按CTRL + A,去编辑>定义图案。保存之后关闭文件。在example.psd上,创建一个新层。选择油漆桶工具并填充你创建的图案。
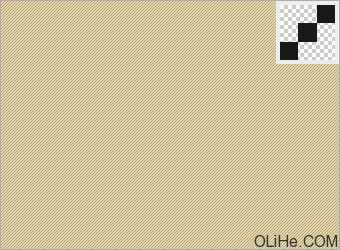
在所有层之上创建一个新层。选择渐变工具,选择透明彩虹。从文档的左上角向右下角拖动渐变。
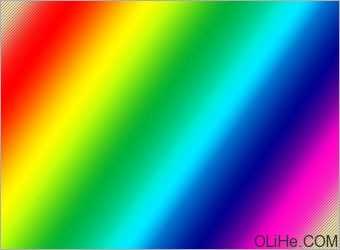
选择彩虹渐变图层,去滤镜>模糊>高斯模糊。设置半径为250。在这一层上创建图层蒙版, 用#FFFFFF色填充蒙版。使用大小350像素、颜色为#000000的柔软笔刷,按左图所示涂抹蒙版的中心。
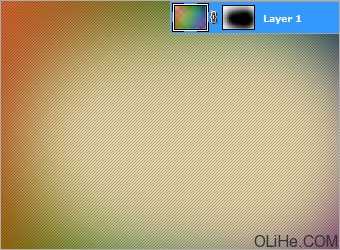
打开模特图像,并使用移动工具将其拖到example.psd里。隐藏除了模特层以外的所有层。去通道面板,选择红、绿或蓝的通道(我用的是红色的)。
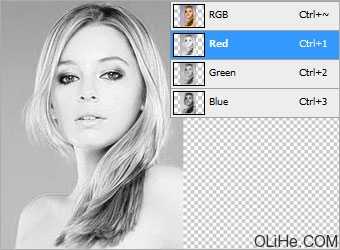
按住Ctrl左击红色通道层加载这些明亮区域的选区。点击创建新通道生成一个alpha通道,并用#FFFFFF填充。用大小为100px,颜色为#FFFFFF的软笔刷在模型背后的灰色背景上涂抹。注:参照左边的图像。
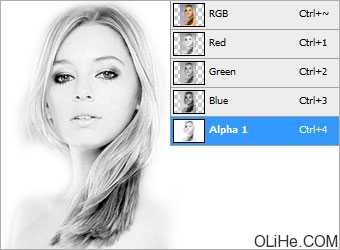
按Ctrl左击Alpha通道加载选区。去选择>反选。回到图层选项,并创建一个新层。用任何颜色填充选区。右击层并选择混合选项。激活渐变叠加,选择预设的黄,紫,橙,蓝色。设置它的角度为-45,缩放150。

复制模特图层,去滤镜>模糊>高斯模糊。设置半径为3px。右击复制的图层并选择混合选项。设置渐变叠加的模式为强光。

创建一个新层,使用铅笔工具画一些不同大小的白色垂直线。在画直线时你需要按住Shift键使线保持垂直。

去编辑>变换>旋转,并将值设置为45。使用大小为150px的软橡皮擦工具,使线条的两端褪色。如果你认为需要更多的线条就重复步骤9和10。

还可以在图像上添加一些文本~
下面是成品图:

标签:
梦幻,彩色,美女,头像
免责声明:本站文章均来自网站采集或用户投稿,网站不提供任何软件下载或自行开发的软件!
如有用户或公司发现本站内容信息存在侵权行为,请邮件告知! 858582#qq.com
内蒙古资源网 Copyright www.nmgbbs.com
暂无“Photoshop将美女头像打造梦幻色彩效果”评论...
RTX 5090要首发 性能要翻倍!三星展示GDDR7显存
三星在GTC上展示了专为下一代游戏GPU设计的GDDR7内存。
首次推出的GDDR7内存模块密度为16GB,每个模块容量为2GB。其速度预设为32 Gbps(PAM3),但也可以降至28 Gbps,以提高产量和初始阶段的整体性能和成本效益。
据三星表示,GDDR7内存的能效将提高20%,同时工作电压仅为1.1V,低于标准的1.2V。通过采用更新的封装材料和优化的电路设计,使得在高速运行时的发热量降低,GDDR7的热阻比GDDR6降低了70%。
