
Step1
由下图可看到,model并不是在一个乾净的背景下所拍摄,而是在床舖上所拍摄,且也没特别的打光。

了解这张影像后,接下来切到【色版】,复製一个头毛与背景差异较大的色版,复製好后再按Ctrl+I变负片效果。
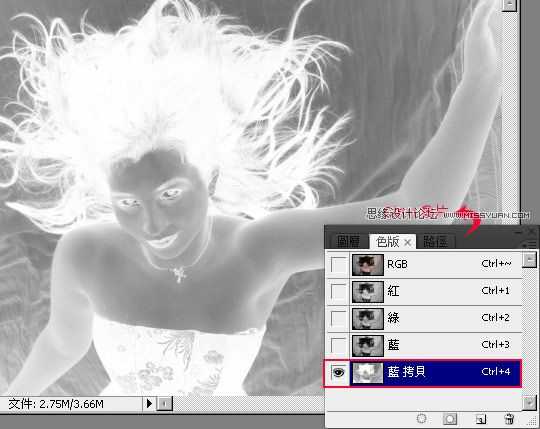
接下来执行 功能表 / 影像 / 调整 / 亮度/对比 选项,先将右下角的使用旧版选项勾选起来,再加强影像的对比反差。

选择 工具箱 / 加亮工具,并将範围设为【亮部】,对着model身体边缘进行加亮,直到变成白色。
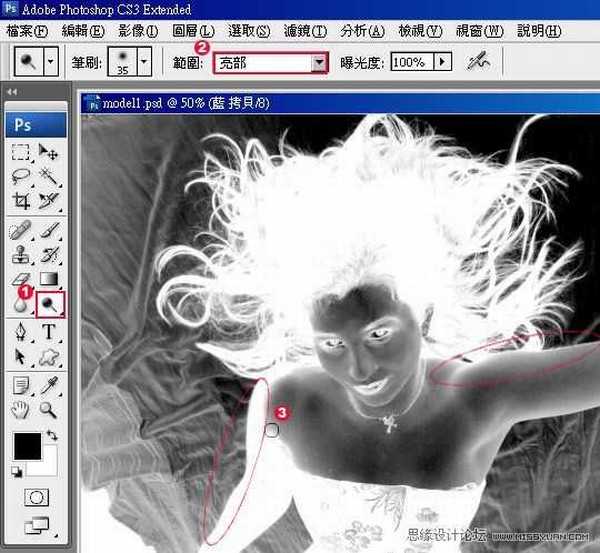
先把边缘处理如下。

接着利用套索工具,将中间的区块选取起来,并填入白色。
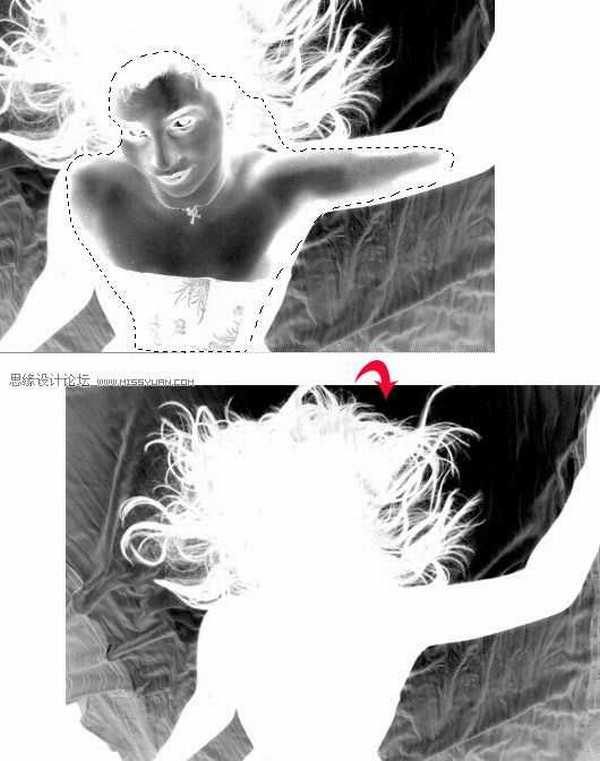
接着选择加深工具,範围设为阴影,这时开始将边缘变黑。
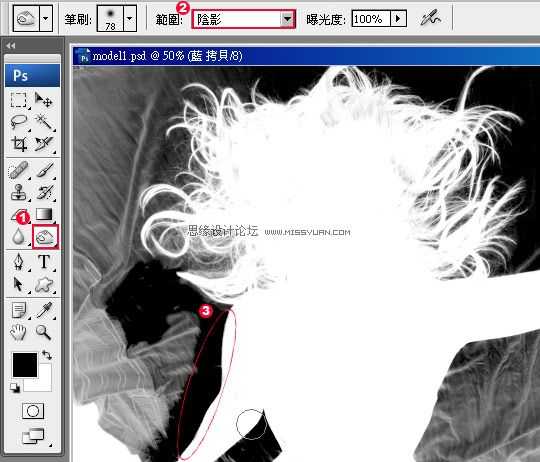
总算可以开始修毛髮了,在反白的状态下,可清楚看到一丝一丝的毛髮,由于白色有膨胀效果,黑色会有收缩效果,藉由此特性,就可清楚的看到髮丝的部分,当修的差不多时再按Ctrl+I再转回去,从下便会看到有几个地方没修到,由此可见白色会膨胀,因此只要在黑色下,有一点点白色马上就会被辨视出来,反观头髮的髮丝也是,在黑色头髮虽然也看的到,但却没有白色来的强烈,主要就是因为当白底黑髮时,有些较细微的毛髮则会被白底膨胀给乎略掉,所以黑底白髮是较佳的辨视环境。
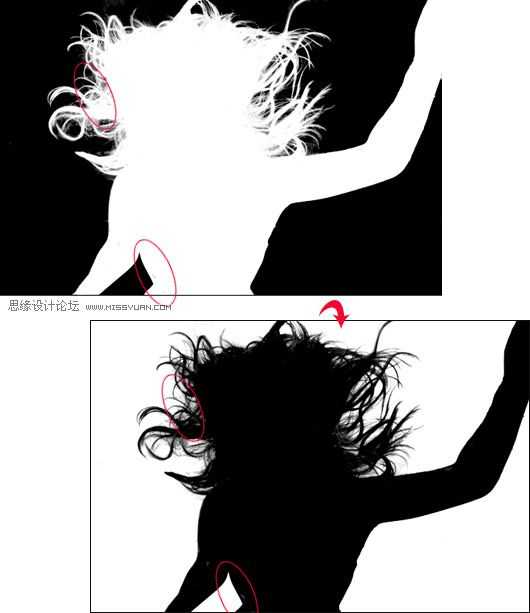
都好了接下来开启色阶,选择下方最左边的滴管,对着黑底吸一下,确保此黑为正黑色。

对着色版缩图按住Ctrl键,再单滑鼠左键,切回图层面板按Ctrl+J于下方,再新增一个新图层并填入红色。
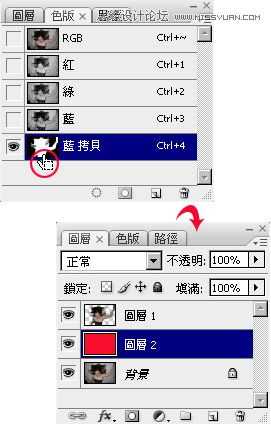
这时候就可以知道没有去乾净还是有白边,如有白边可参考Photoshop教学-决战60秒-消除髮丝去背后的白边 。

随便拉张风景图来测试看看,哈~毛髮丝丝动人且无白边 。

标签:
发丝,发丝
免责声明:本站文章均来自网站采集或用户投稿,网站不提供任何软件下载或自行开发的软件!
如有用户或公司发现本站内容信息存在侵权行为,请邮件告知! 858582#qq.com
内蒙古资源网 Copyright www.nmgbbs.com
暂无“Photoshop扣除复杂背景中的发丝”评论...
RTX 5090要首发 性能要翻倍!三星展示GDDR7显存
三星在GTC上展示了专为下一代游戏GPU设计的GDDR7内存。
首次推出的GDDR7内存模块密度为16GB,每个模块容量为2GB。其速度预设为32 Gbps(PAM3),但也可以降至28 Gbps,以提高产量和初始阶段的整体性能和成本效益。
据三星表示,GDDR7内存的能效将提高20%,同时工作电压仅为1.1V,低于标准的1.2V。通过采用更新的封装材料和优化的电路设计,使得在高速运行时的发热量降低,GDDR7的热阻比GDDR6降低了70%。
