最终效果图

1.首先打开需要调整的婚片,在心里有一个需要调整的步骤。

养成一个好习惯,复制背景图层,得到‘图层1’,这样做是为了在调整中一面损坏原图,容易找回来,以免重复一些不必要的操作。然后点击图层下方的‘创建新的填充或调整图层’按钮,在弹出的菜单中选择‘可选颜色’,并如下调整黄色。
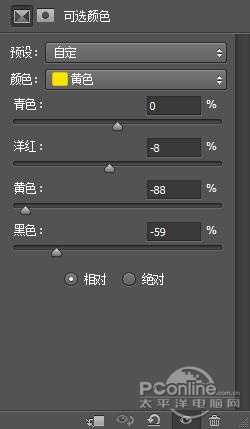
这时候你应该看见照片的颜色转的更亮了一下,如下图所示

2.按Ctrl+Alt+Shift+E快捷键给图层盖印,得到‘图层2’,设置前景色为#740b0d,按Alt+Delete键给图层2填充颜色。

将图层2的混合模式设置为‘色相’,同时将他的不透明度设置为90%,得到下面的效果。

接下来给图层2添加一个图层蒙版,将前景色设置为黑色,使用柔角的笔尖,用画笔在人物身上以及背景天空上进行涂抹,得到下面的效果。

3.完成了以后,在看图片发现明暗度还是不够,为了让层次更加分明,我们可以通过调整‘亮度/对比度’使图像具有立体感。点击图层下方的‘创建新的填充或调整图层’按钮,在弹出的菜单中选择‘亮度/对比度’,然后如下进行设置。
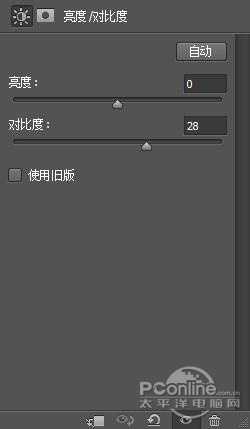
为了突出主题效果,下面我们再次添加一次‘亮度/对比度’,与上步一样调出‘亮度/对比度’并如下设置。
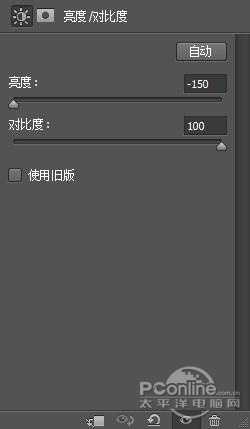
这时候你发现会得到这样效果,当然这不是我们需要的。

点击‘亮度/对比度’的图层蒙版,选择‘渐变工具’,设置前景色与背景色为默认,然后选择‘前景色到背景色渐变’,设置‘径向渐变’。
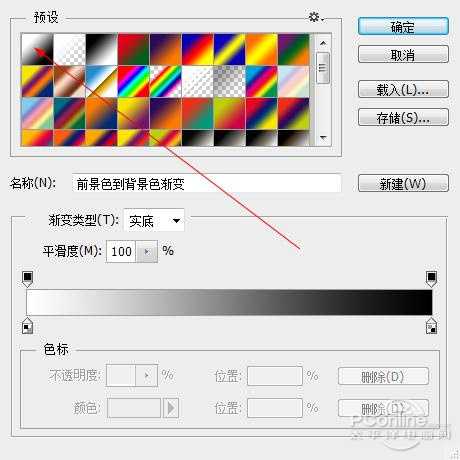
从中间向边远拖拽出渐变,你会得到这样的效果。

4.在网络上搜索‘Abaddon’字体,下载下来载入字体库中,在屏幕上输入字体,字体大小合适为止。如果你有这个字体,就省了很多事情,直接选择输入即可。

完成后双击‘文字’图层,调出‘图层样式’,并且分别设置‘描边’与‘外发光’,如下图所示。
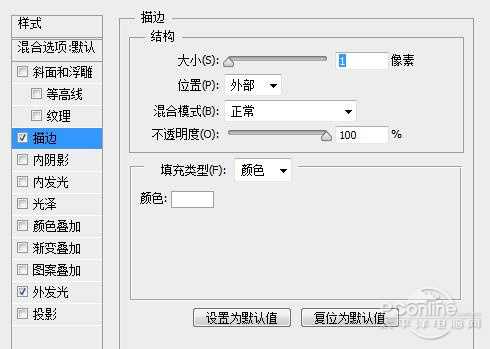
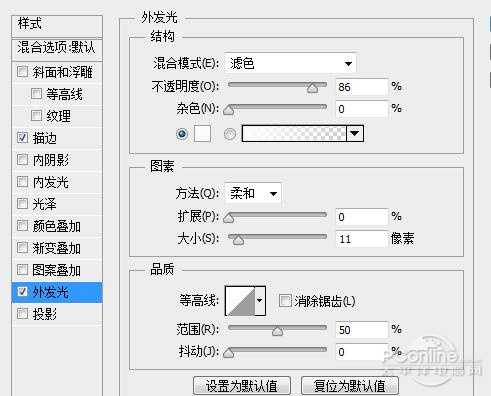
输入文字进行点缀,我们得到下面的效果。

5.有时候在照片上点缀一些花边,更能龚拓出效果。你可以在网上下载一些你喜欢的花边,下面是我找到的花边,我准备用它装饰字体。

将它拖拽到画布上,按Ctrl+T调出自由变换,将花调整到合适的大小,并且放置在合适的位置上。这里你可以给它添加一个描边与外发光,让它显示的更清晰。
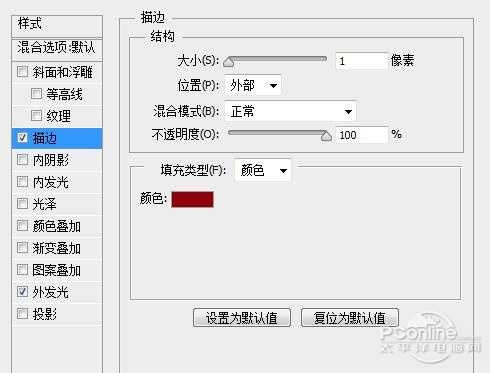
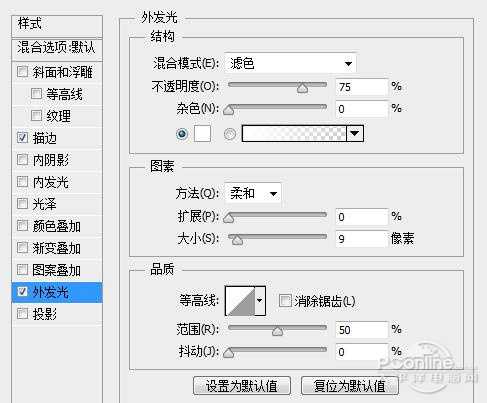
到这里我们完成了这个效果的调整,如下图所示。
最终效果图


1.首先打开需要调整的婚片,在心里有一个需要调整的步骤。

养成一个好习惯,复制背景图层,得到‘图层1’,这样做是为了在调整中一面损坏原图,容易找回来,以免重复一些不必要的操作。然后点击图层下方的‘创建新的填充或调整图层’按钮,在弹出的菜单中选择‘可选颜色’,并如下调整黄色。
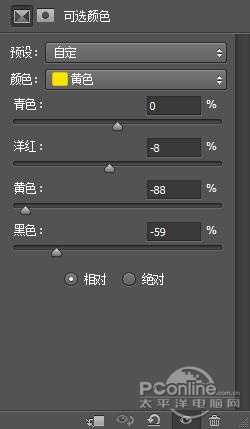
这时候你应该看见照片的颜色转的更亮了一下,如下图所示

2.按Ctrl+Alt+Shift+E快捷键给图层盖印,得到‘图层2’,设置前景色为#740b0d,按Alt+Delete键给图层2填充颜色。

将图层2的混合模式设置为‘色相’,同时将他的不透明度设置为90%,得到下面的效果。

接下来给图层2添加一个图层蒙版,将前景色设置为黑色,使用柔角的笔尖,用画笔在人物身上以及背景天空上进行涂抹,得到下面的效果。

3.完成了以后,在看图片发现明暗度还是不够,为了让层次更加分明,我们可以通过调整‘亮度/对比度’使图像具有立体感。点击图层下方的‘创建新的填充或调整图层’按钮,在弹出的菜单中选择‘亮度/对比度’,然后如下进行设置。
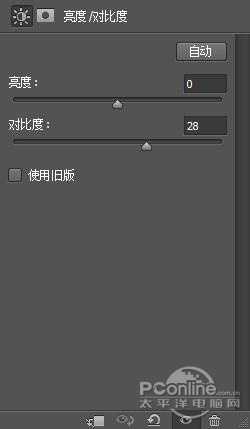
为了突出主题效果,下面我们再次添加一次‘亮度/对比度’,与上步一样调出‘亮度/对比度’并如下设置。
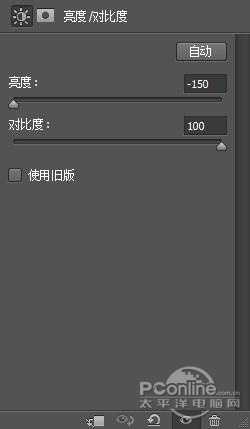
这时候你发现会得到这样效果,当然这不是我们需要的。

点击‘亮度/对比度’的图层蒙版,选择‘渐变工具’,设置前景色与背景色为默认,然后选择‘前景色到背景色渐变’,设置‘径向渐变’。
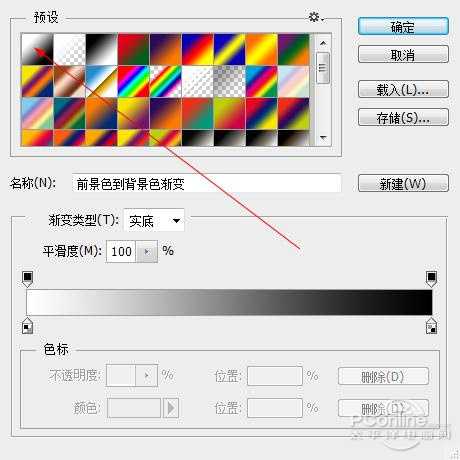
从中间向边远拖拽出渐变,你会得到这样的效果。

4.在网络上搜索‘Abaddon’字体,下载下来载入字体库中,在屏幕上输入字体,字体大小合适为止。如果你有这个字体,就省了很多事情,直接选择输入即可。

完成后双击‘文字’图层,调出‘图层样式’,并且分别设置‘描边’与‘外发光’,如下图所示。
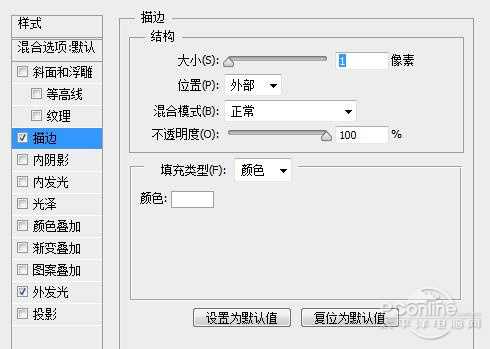
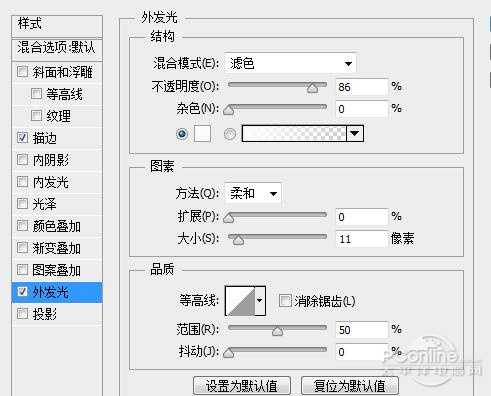
输入文字进行点缀,我们得到下面的效果。

5.有时候在照片上点缀一些花边,更能龚拓出效果。你可以在网上下载一些你喜欢的花边,下面是我找到的花边,我准备用它装饰字体。

将它拖拽到画布上,按Ctrl+T调出自由变换,将花调整到合适的大小,并且放置在合适的位置上。这里你可以给它添加一个描边与外发光,让它显示的更清晰。
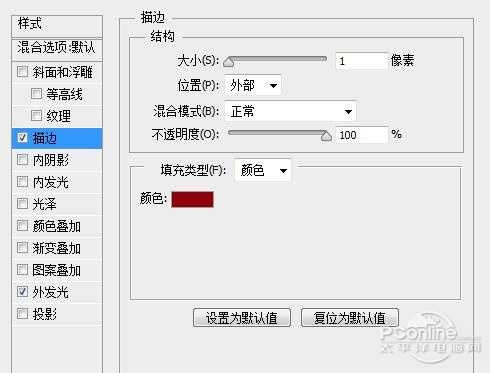
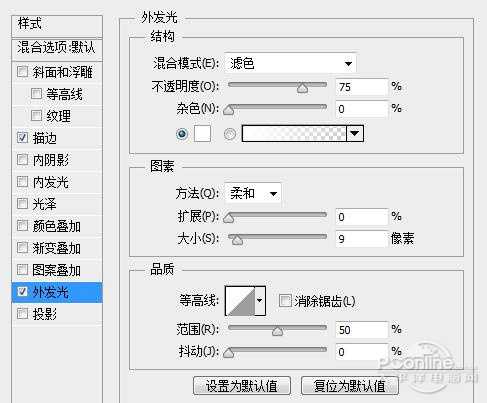
到这里我们完成了这个效果的调整,如下图所示。
最终效果图

标签:
暗红色,婚纱照
免责声明:本站文章均来自网站采集或用户投稿,网站不提供任何软件下载或自行开发的软件!
如有用户或公司发现本站内容信息存在侵权行为,请邮件告知! 858582#qq.com
内蒙古资源网 Copyright www.nmgbbs.com
暂无“Photoshop将外景婚纱照打造出浪漫的暗红色”评论...
RTX 5090要首发 性能要翻倍!三星展示GDDR7显存
三星在GTC上展示了专为下一代游戏GPU设计的GDDR7内存。
首次推出的GDDR7内存模块密度为16GB,每个模块容量为2GB。其速度预设为32 Gbps(PAM3),但也可以降至28 Gbps,以提高产量和初始阶段的整体性能和成本效益。
据三星表示,GDDR7内存的能效将提高20%,同时工作电压仅为1.1V,低于标准的1.2V。通过采用更新的封装材料和优化的电路设计,使得在高速运行时的发热量降低,GDDR7的热阻比GDDR6降低了70%。
