先看看效果图
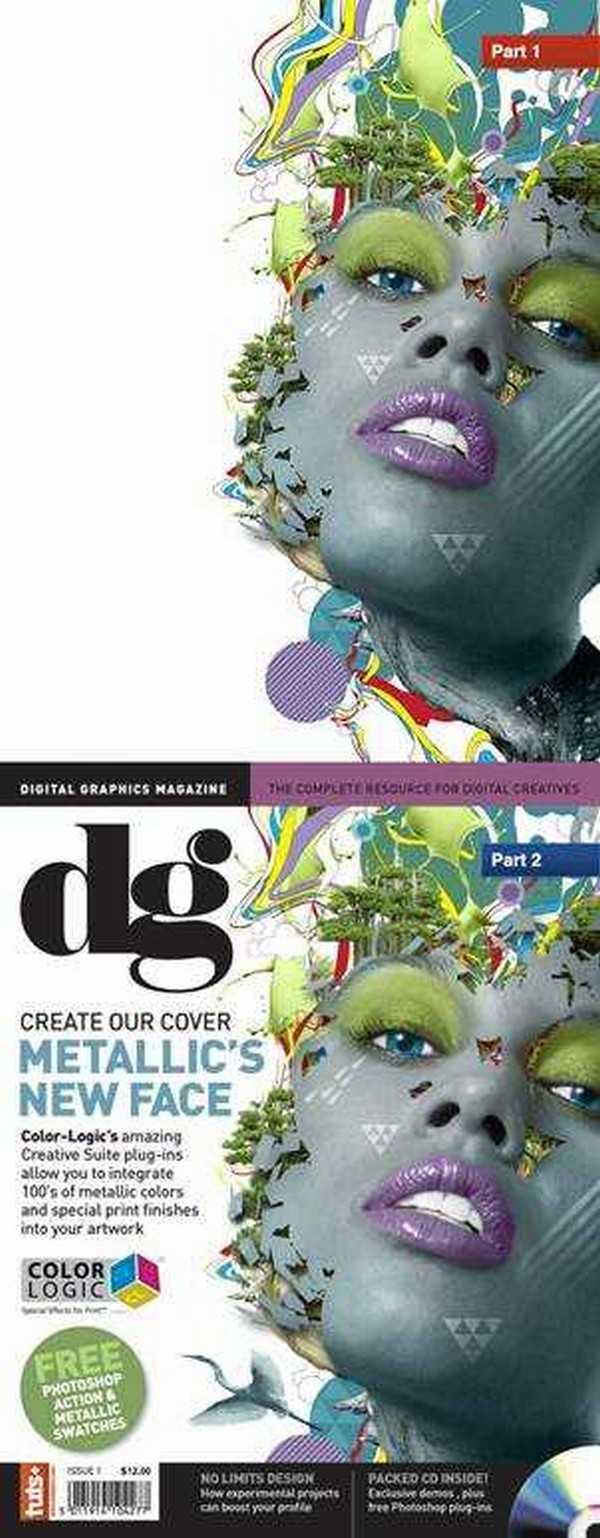
Step 1
创建一个新的RGB文档,23厘米×29.9厘米300 dpi,背景内容设置为白色。
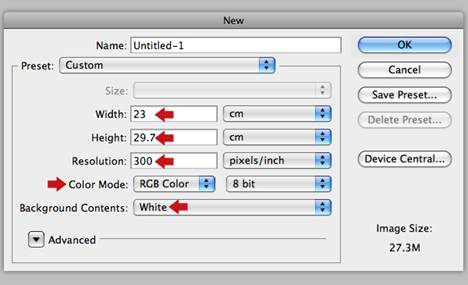
做四条参考线,按Alt+命令/ Ctrl + C来访问画布大小的窗口,2公分(宽:25厘米,高31.7公分)增加其尺寸。这样给我们1厘米的出血。
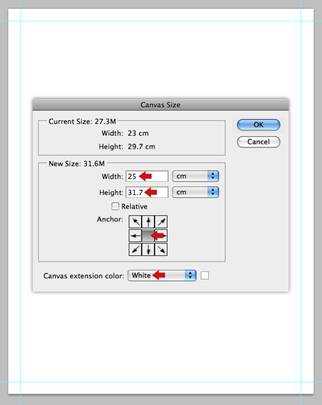
Step 2
打开模型图像,并设置快速选择工具魔棒工具(W),以添加到选区,检查自动增强选项,并使用大刷子来选择背景。

按下Shift+命令/按Ctrl+ I来反选,复制>粘贴为在主文档一个新层,定认为“模型”然后按Command/ Ctrl + T键放大两次,每一次应用智能锐化的默认设置(滤镜>锐化>智能锐化),设置如下,接着打命令/ Ctrl + A键全选,然后从图像菜单选择裁剪。这会删除扩展画布以外的多余的图像,并保持原文件的大小。
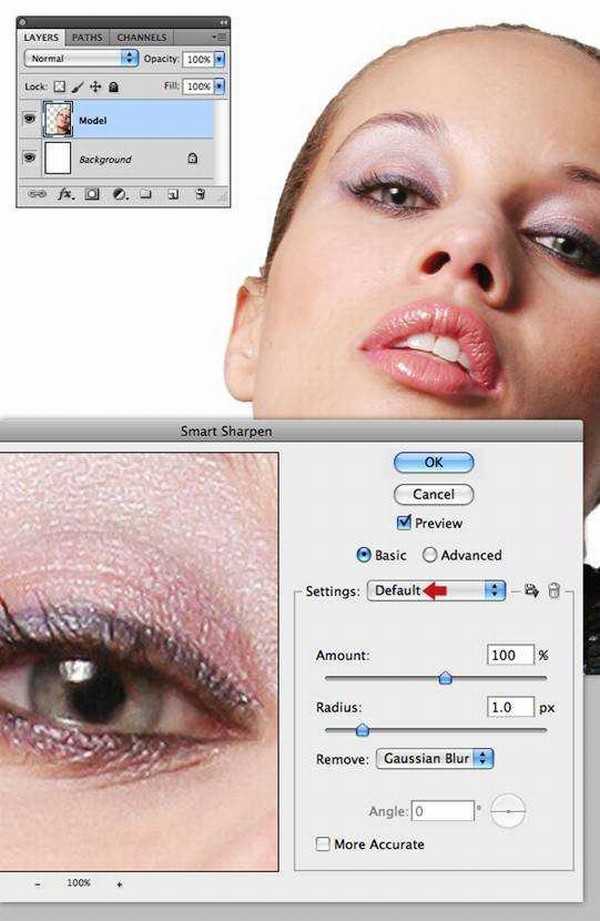
Step 3
接下来,我们将修复模型的嘴唇右上角,消除皮肤瑕疵,添加一个空层。将克隆图章工具(S),然后用小的软边画笔在角落唇所示。接下来,设置污点修复画笔工具(J),设置如下图所示,并消除了更大的皮肤瑕疵。
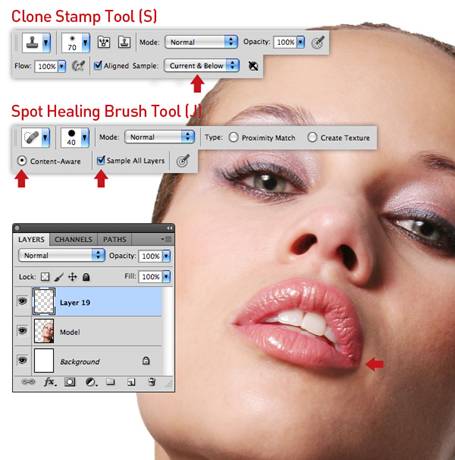
打命令/按Ctrl+ E来向下合并图层并将其标记为“中间值”。命令/ Ctrl键并单击其图层的缩略图来创建一个基于图层的选择,然后选择滤镜>杂色>中间值,输入7像素。
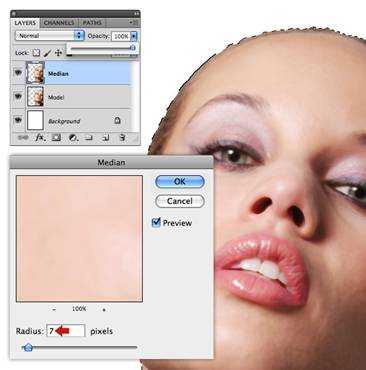
降低图层的不透明度为70%,添加一个蒙版,设置画笔工具,然后使用黑色柔边笔刷绘制头发,耳朵,眉毛,鼻子,嘴巴和衣服。如下图所示。

Step 4
图层面板调整选项卡,然后在接下来的窗口中取消选中剪贴蒙版选项来调整层,在下拉菜单中选择蓝色滤镜预设。
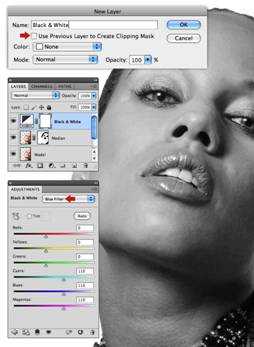
针对“中间值”层添加一个曲线调整层,选择(RGB)预设。
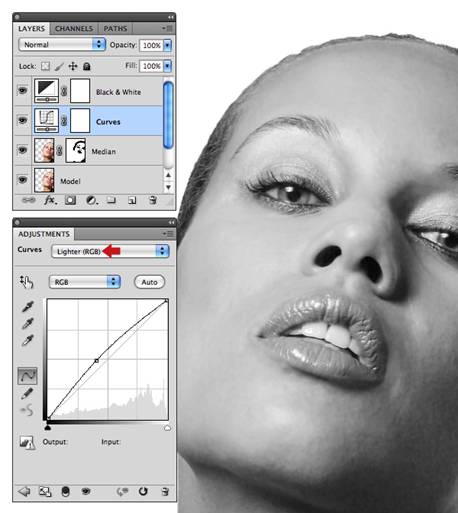
Step 5
下一步,载入第一个颜色,点击前景色打开拾色器窗口,访问颜色—逻辑颜色库,点击色库按钮,选择COLOR-LOGIC - 金属银的调色板。选择CL092-S作为你的第一个样本,然后点击OK。现在,这将显示为前景色。.
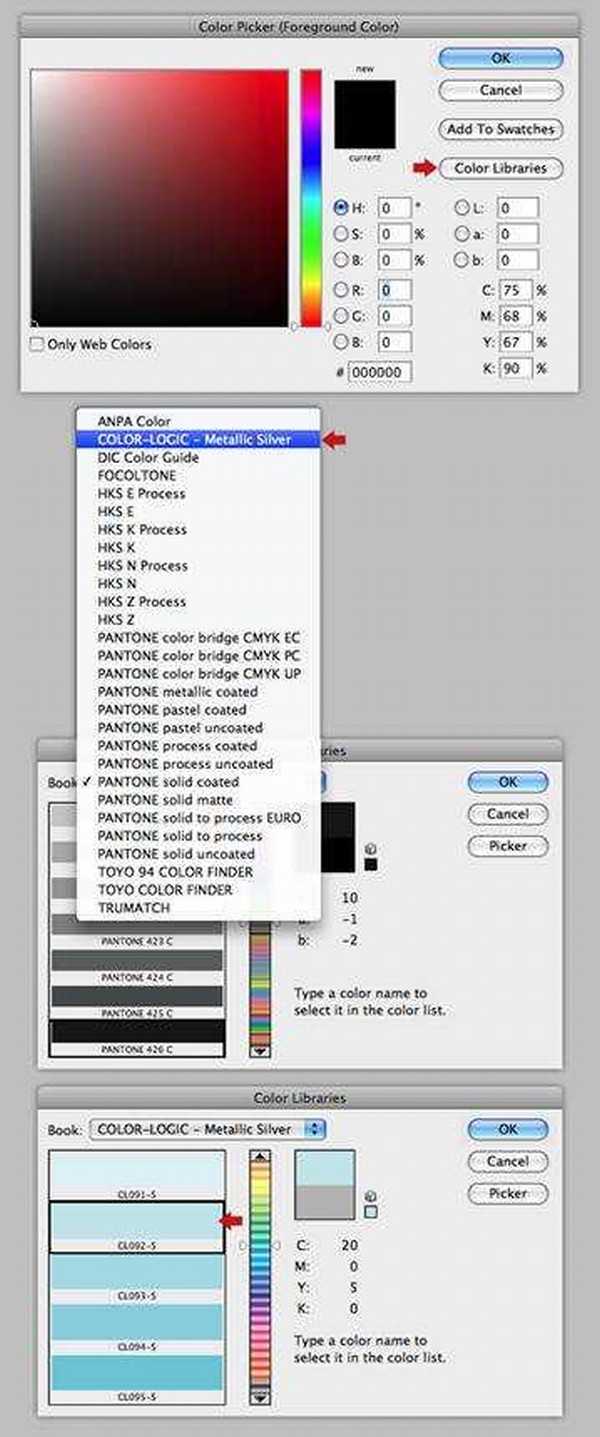
Step 6
创建一个基于图层的选择,添加一个色彩模式,并与色样(“CLO92-S”)标记它,然后用一个大的软边画笔,并在选区内绘制,避开嘴唇,眼睛和牙齿。现在,降低图层不透明度为60% 。

从颜色,逻辑库中选择CLIO8-S。添加另一个层中的色彩模式,并命名为“CLIO8-S”。然后使用一个小的笔刷进行绘制,降低该层的不透明度为80%。

在另一个层中的色彩模式使用CLO39-S绘制模特的眼睑,然后降低图层的不透明度为60%。

重复同样的技术使用CL168-S她的嘴唇,然后降低图层的不透明度为50%。

添加最后一层,设置为柔光模式 ,使用CL159-S绘制下眼睑,不透明度为100%。

Step 7
切换到路径选项卡,并设置钢笔工具,绘制一个抽象路径,如下图红色所示。
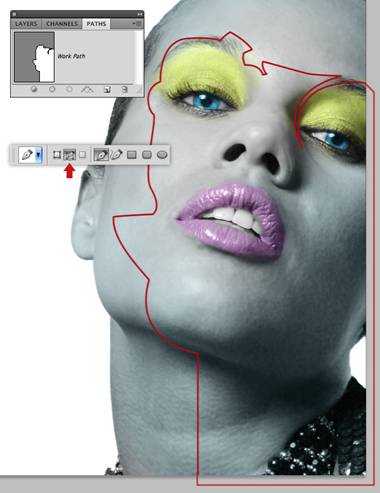
选择椭圆选项,按住Shift键并拖动以添加一些圆形的路径。打命令/按Ctrl+ T来调整这些子路径,或者使用直接选择工具(A)重新定位。
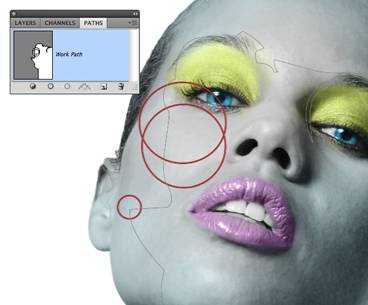
现在使用钢笔(设置为减去从路径区域)周围增加了模特的脸有些内孔。如下图所示。

命令/按Ctrl键单击路径缩略图加载它作为一个选择。回到图层标签,针对“面部”的文件夹,然后添加蒙版。

我们需要在蒙版上添加树。按下键盘上的D到恢复的前景/背景颜色,其黑色和白色默认。创建一个矩形选区,然后选中面部文件夹蒙版,ALT+DEL填补蒙版黑色。
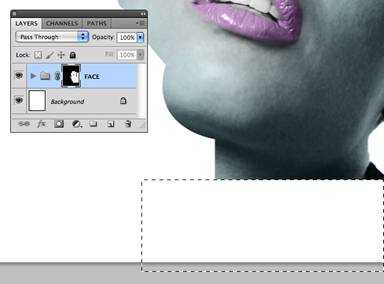
Step 8
打开树的图像,提取图像。

单击选项栏中的调整边缘按钮。然后从视图模式下拉菜单中选择背景图层,如下图所示。
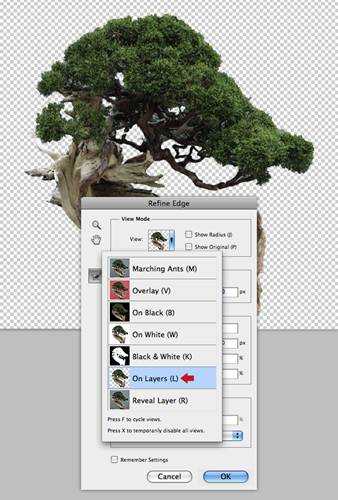
下一步,净化颜色,数量滑块设置为50%。
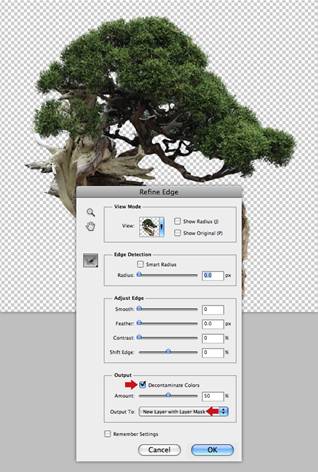
现在可以忽略原图层,删除蒙版图层,并接受应用提示。

Step 9
添加树,做为一个新层到模型的脖子处,并定义为“树一”,单击创建新的填充或调整图层按钮,在下接菜单中选择最大黑。

接下来,添加一个色相/饱和度的调整层,设置如下图所示。

Step 10
使用相同的方法加入其他两棵树,然后变换位置如下图所示。

按住Shift键单击你的树缩略图(除了“树一”)和合并,命名为生成的图层“彩色树”。现在,添加色彩平衡,并使用以下设置一个色阶调整图层。

新建一个组,命名为“树”然后将有关树的图层添加到组。然后选择“面部”文件夹的蒙版,使用软笔刷绘制。如下图所示。
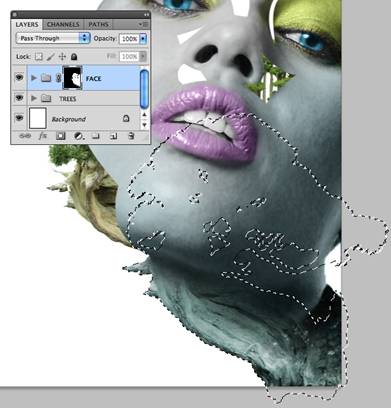
Step 11
创建一个大的抽象形状。用类似的方法步骤7用钢笔(P)和椭圆工具(U)的组合在右上方绘制形状。添加一个名为“形状”的图层在“树”的文件夹下面。并在其中设置一个空层。生成一个基于路径的选择,然后加载CL095-S和CL048-S作为各自的前景/背景颜色。现在,选择渐变工具,并使用前景色到背景设定在右上角下拉一个倾斜的线性渐变。如下图所示。
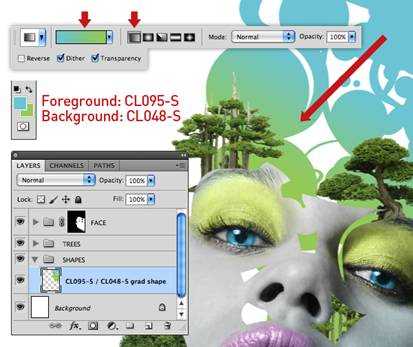
新建一图层,绘制一个圆形选区,填充CL095-S,并将此图层命名为CL095-S。
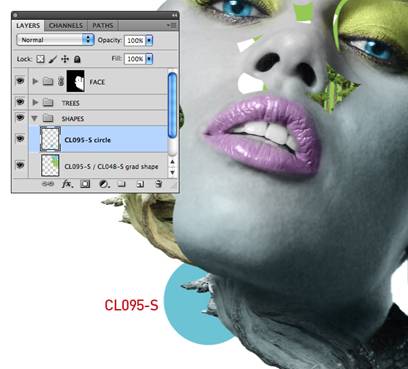
用同样的方法绘制另一个圆,颜色如下图所示。

Step 12
从源文件中打开“爆炸”图像,设置魔术棒工具,容差为1 ,取消连续选择,选择黑色区域,并复制到剪贴板。
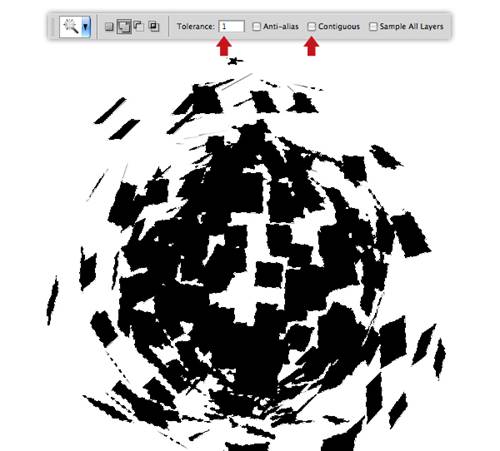
做为一个新图层粘贴到主文档的项部,降低透明度来定位,创建一个基于图层的选区,然后关闭可见性。针对“面部”蒙版,使用硬边的笔刷绘制。重新定位,旋转,重复多做几次。当你完成后,删除“爆炸”层。

在顶部放置一个空层,并命名为“克隆”,禁用所有其他文件的可见性,并加载“面部”蒙版做为一个选区,使用仿制图章工具绘制。如下图所示。
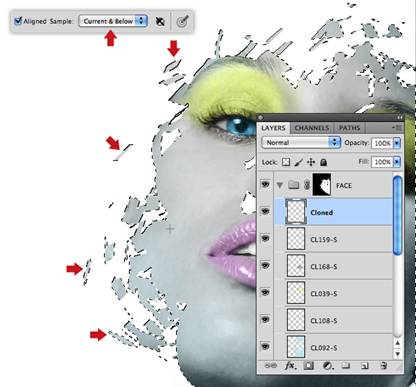
Step 13
从源文件中打开飞溅图像,设置魔棒工具,容差为30,并检查连接选项,点击选择背景,然后选择调整边缘按钮,从下拉菜单中选择白底,设置如下图所示,然后单击确定。
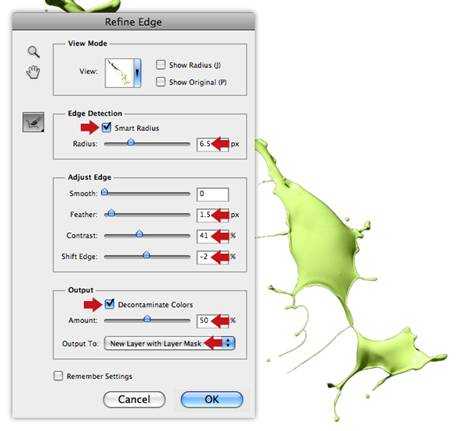
应用蒙版,然后放置形状图层的上面,定义此层为“画一”然后顺时针方向旋转和调大小。复制这个图层两次,翻转,旋转,重新定位,并重命名。

Step 14
Ctrl +单击“面部”文件夹蒙版来加载它做为一个选区,新建一个图层并将其标记为“阴影”,选区填充黑色,取消选区。然后应用20像素的高斯模糊。改变混合模式为正片叠底,降低不透明度为70%,接下来添加一个蒙版,隐藏脖子周围的阴影区域。如下图所示。
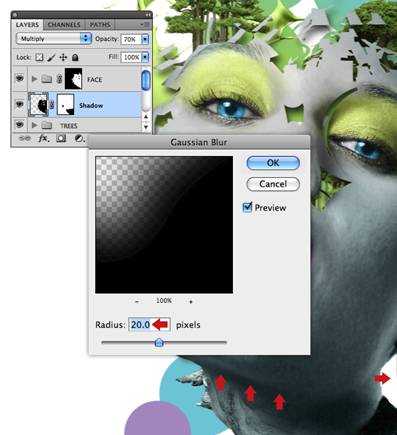
Step 15
启动Illustrator和打开从“源”文件夹中的“elements.eps”。复制彩色栏,并使用组合变形和旋转扭曲工具进行扭曲。
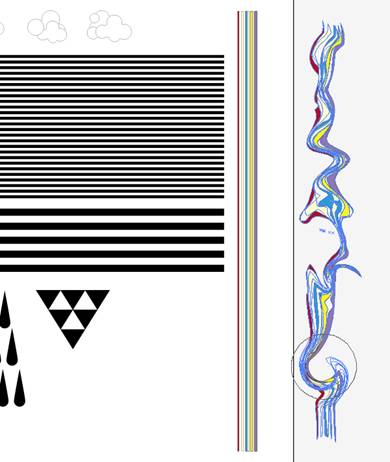
现在点击选项+ SHIFT +命令/按Ctrl+ W打开变形选项对话窗,设置如下图所示。完成扭曲的形状,完成后,复制形状到剪贴板。
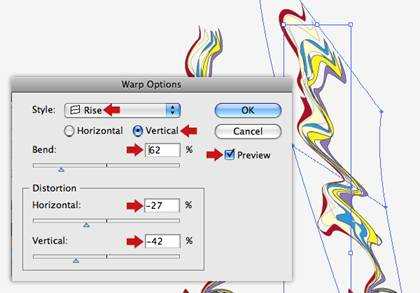
Step 16
添加一个新文件夹到“树”文件夹下,选择粘贴到这个文件夹作为智能对象,调整大小及位置。不断创建扭曲的插画形状并粘贴。以填补脸部的空白,然后选择图层>栅格化>图层,然后重命名。

在头部上方继续添加扭曲变形有形状。如下图所示。

Step 17
添加一个新的文件夹在顶部,并将其定义为“UPPER形状”,从第11步 中复制“CL095-S圈”和“CL154-S圈”,并把它们放到新的文件夹内。调整大小及位置,如下图所示。
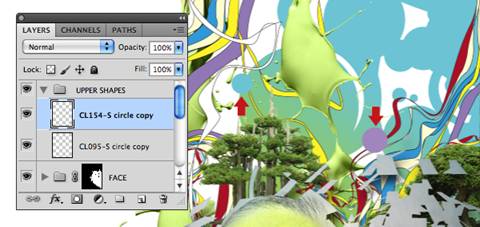
Step 18
增加一些彩色模式,在面部的阴影:“CL092-S”和“CL039-S”的80%及“CL168-S”到70%。接下来,禁用除了面部文件夹所有图层的可见性,然后做同样的白色的背景和阴影图层,将面部文件夹顶部的空层定义为合并,然后去图像>应用图像,在接下来的窗口中设置混合模式为正常,然后单击确定,创建一个复合层。设置减淡工具,以以中间调/曝光: 74 %,并用一个小的软边画笔,美白眼和牙齿。

Step 19
现在我们将创建一个额外的通道,动作面板,右击下拉菜单中选COLOR_LOGIC– Metallic Silve。如下图所示。
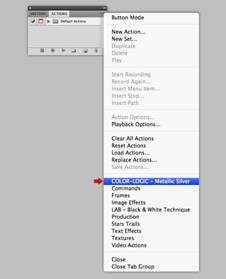
Step 20
选择动作选项产生的金属通道,并按下播放选择箭头。完成后,你会发现图像变得稍深。选择动作选项产生的金属通道,并按下播放选择箭头。完成后,你会发现图像变得稍深。切换到通道选项卡,切换顶部的RGB复合通道的可见性,在接下来的几个步骤中,我们将修改此通道通过添加移动金属层,首先,我们需要采取及时快照。选择历史记录画笔工具,然后从历史记录调板弹出菜单中选择新建快照并将其命名为“恢复通道”。点击激活旁边的新的快照历史记录画笔的源代码,使用历史记录画笔的快照会以后变得明显。
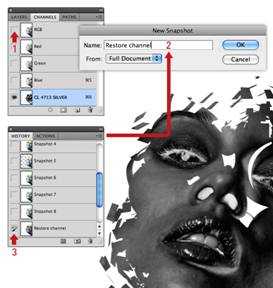
确保复合通道关闭,选择“CL4713银”通道,用一个大的白色软边笔刷,删除脖子周围。纯黑色将重现100%金属,去掉这个黑暗的边缘。
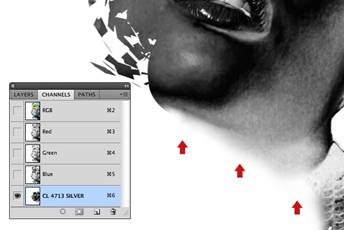
Step 21
接下来,应用黑色创建额外的金属领域,仍然确保复合通道关闭,选择“CL4713银”通道,切换到图层选项卡,并生成一个基于“CL095-S圈”图层的选区,并返回到通道面板。.
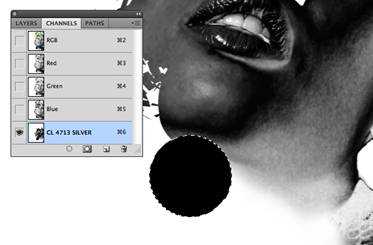
激活复合通道,然后切换到图层面板,从源文件中复制金字塔形状,粘贴到文档的顶部,调整大小及位置。如下图所示。
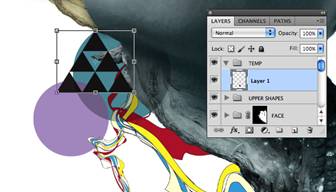
基于金字塔做为一个选区,然后设置前景色为80%.切换到你的“CL4713银”通道,并填写击中股权+ Delete键填充前景色。
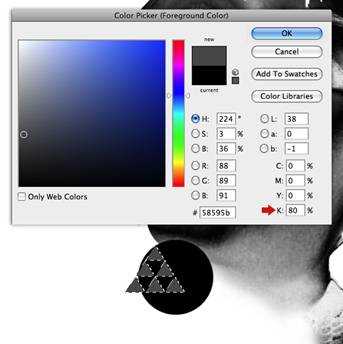
加载圆的图层为一个选区,然后按下Shift+命令/按Ctrl +I反选,针对4713银通道,画笔工具,使用一个白色的小笔刷除去重叠的三角形。如下图所示。
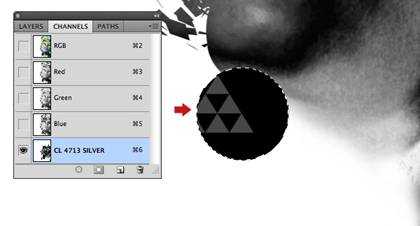
Step 22
接下来,打开横线图像,复制,做为一个新层粘贴到文档顶部,按住Shift并旋转45度,然后调整大小及位置 。
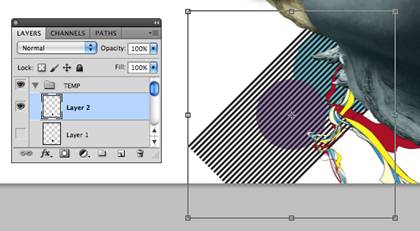
CL154-S反选做为选区,针对粘贴线层,按下删除关闭其可见度。现在加载此层做为一个选区,设置前景色和背景色为默认,通道面板,选择CL4713 SILVER”通道,然后按选项键+ Delete键填充选区用白色。如下图所示。
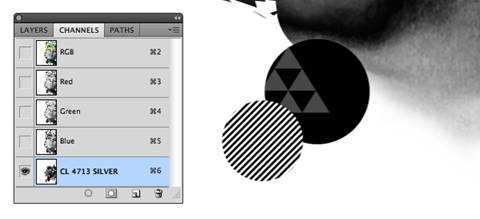
Step 23
现在我们需要从通道面板中,从树一层创建一个基于图层的选区,使用软边画笔进行绘制。
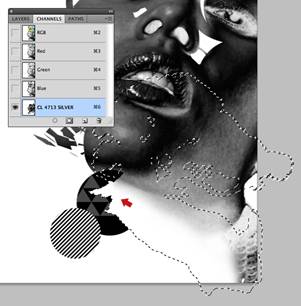
接着,用同样的方法在面部文件夹删除下巴处。下图红色箭头处。
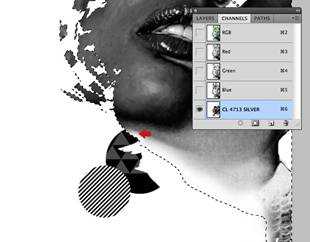
Step 24
现在我们需要“波浪条纹”换成三维-FX或纯CMYK。生成一个选区,用白色画笔绘制。如下图红线所示。
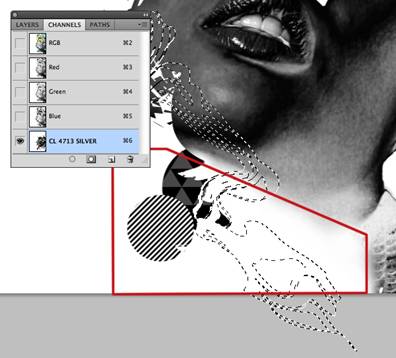
基于CL095-S和CL048-S两个图层做选区,然后黑色填充。如下图所示。

Step 25
现在,用相同的方法白色填补剩余“波浪线条”。
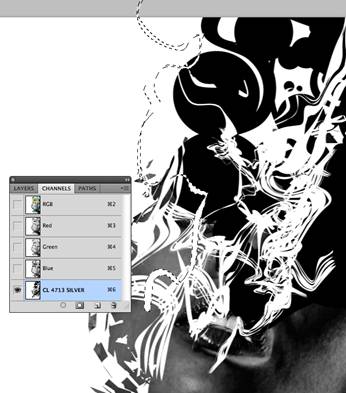
现在填充白色到图层的选区。如下图所示。

最后,填充白色到树的选区。如下图所示。
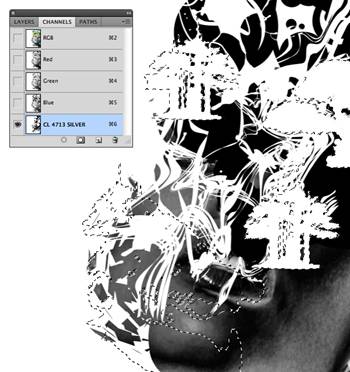
Step 26
恢复模特的脸,载入面部蒙版做为一个选区,再次使用历史记录画笔的选择范围绘制。

反选,并继续向面部孔内绘制。如下图所示。
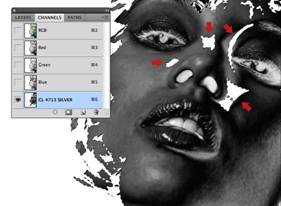
Step 27
下面,加载CL154-S圈副本做为一个选区,白色填充,缩小20像素,填充黑色,复制此图层。并调整大小及位置。
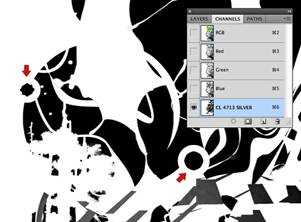
Step 28
将钢笔工具(P)为路径,绘制了一系列围绕模型的眼和牙齿封闭路径,如下图红色区域所示。

创建一个基于路径的选择,羽化,3 PX,用白色填充的“CL4713”通道。
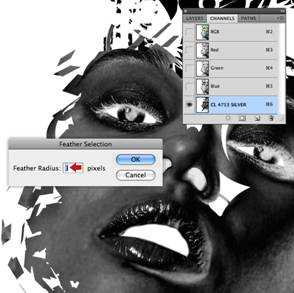
Step 29
从Illustrator文件复制条纹图像,旋转45度,调整大小和位置,加载它做为一个选区,禁用它的可见充,设置前景色为白色,渐变工具,按Shift键拖动一个前景到透明的线性渐变。如下图所示。
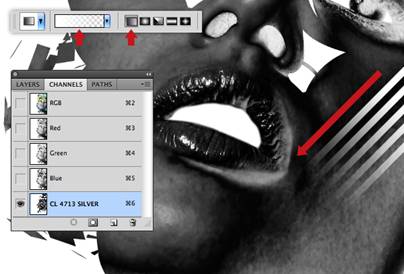
最后,复制金字塔图像,并使用相同的方法来填充白色。如下图所示。

Step 30
现在我们已基本完成了封面的插图。如下图效果。保存为tif格式,如下图所示。
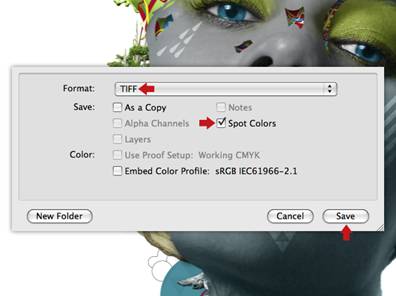
Step 31
打开光盘图像,然后按Shift +命令/按Ctrl+ I来检查它的分辨率字段设置为300像素/英寸,将椭圆工具(U)为路径,并按住Shift键拖动来添加一个圆圈。如下图所示。.

命令/按Ctrl键单击路径缩略图生成一个选择。

裁剪工具(C)
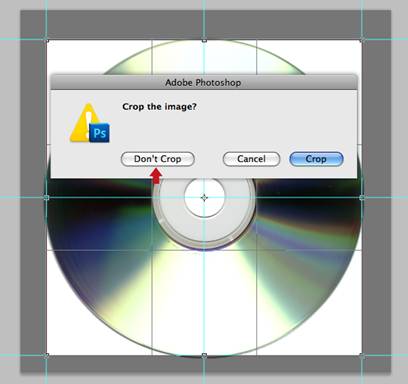
下一步,从路径选择区域减去并添加内圆,按住Shift键单击与路径选择工具两条路径(A),然后单击选项栏中两个中心对齐按钮。
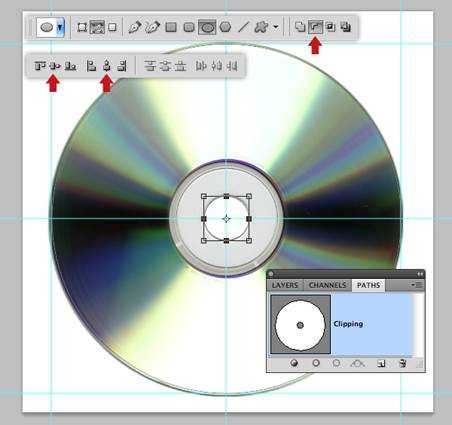
Step 32
选择渐变工具(G),然后从弹出菜单中加载特效库。
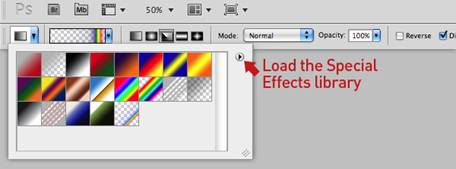
选择罗素彩虹预设和使用角度渐变选项,从中心拖动渐变上一个新层。改变混合模式为叠加,然后在覆盖模式下添加更多的渐变,再在不同的层次建立起来的效果,然后将所有的渐变层放到一个文件夹 。如下图所示。
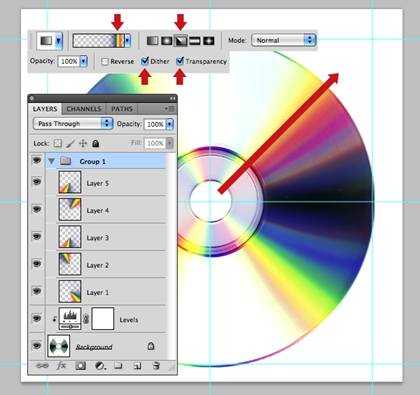
Step 33
添加蒙版,然后使用一个大的软边画笔,隐藏光盘的中心环,接下来,添加一个色阶调整层,然后选择中间调亮预设。

生成金属动作通道,然后合并所有图层,按下Shift+命令/按Ctrl + S另存为“CD.tif”检查专色框。

Step 34
打开鸟图像,分辨率设置为300像素/英寸。将魔术棒工具(W),单击天空和成一个选 区。
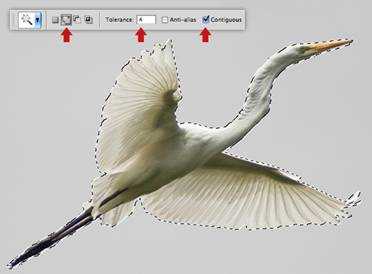
现在点击调整边缘按钮。在接下来的窗口中设置视图,黑色,设置如下,然后单击确定。
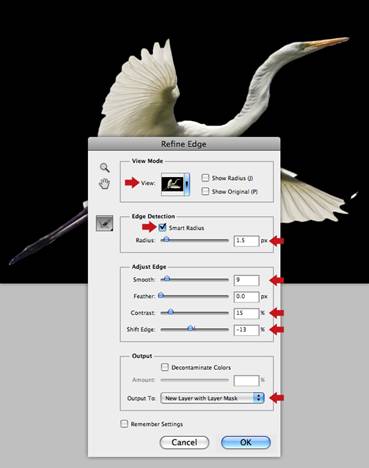
去图像>图像旋转>水平翻转画布,然后添加蒙版,添加色彩平衡调整图层。设置如下 。
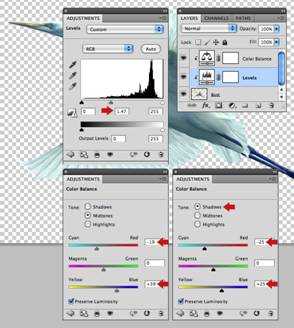
运行生成金属通道,然后创建基于图层的选择。进行裁剪,然后另存鸟tif图像。然后将鸟添加到主文档。
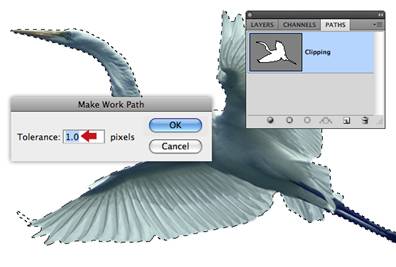
现在我们基本已完成的整个图像的制作 ,你可以根据自己的个人喜好 添加任何你喜欢的文字图像到你的文档。
最终效果图

杂志, 模型, 皮肤, 图章, 修复
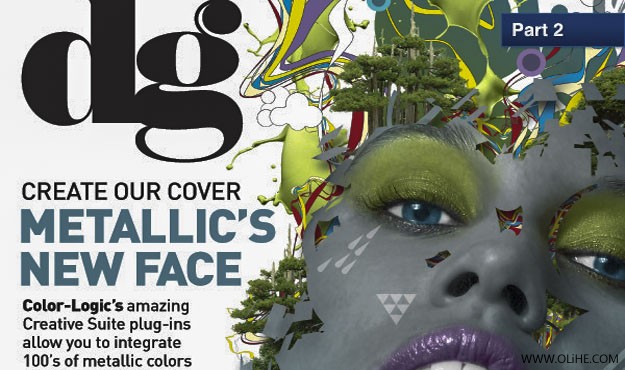
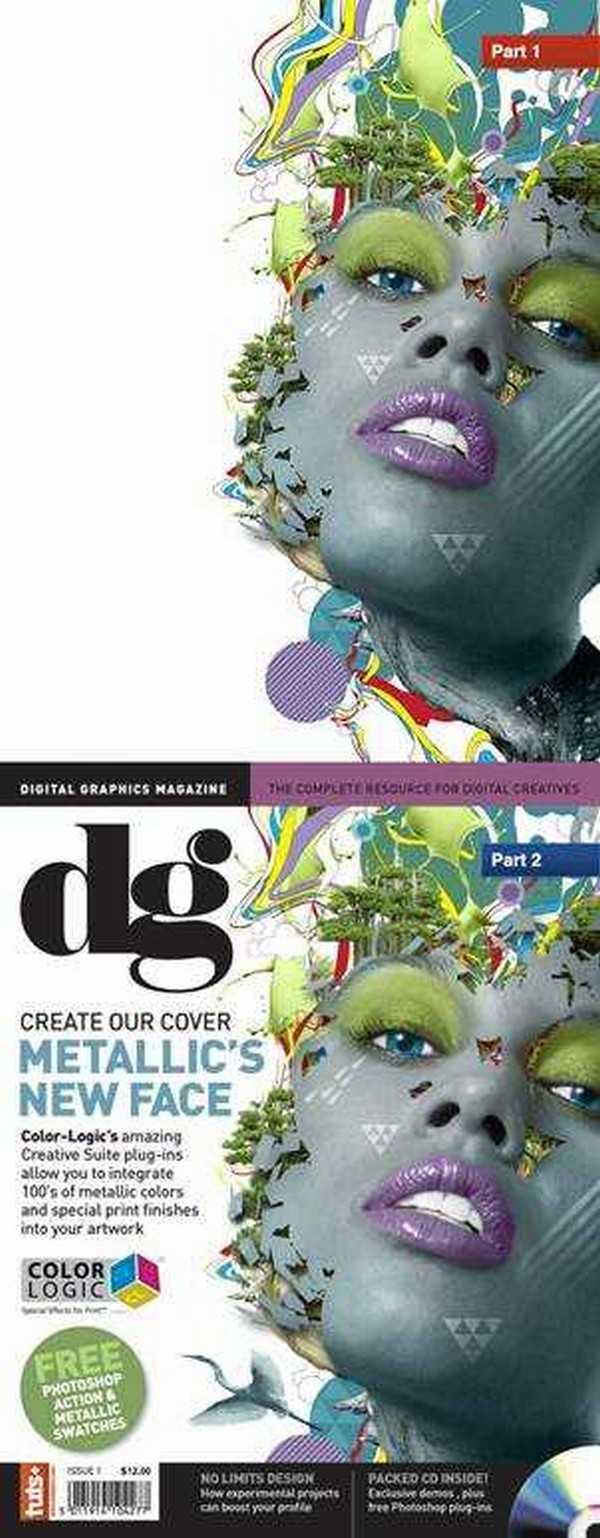
Step 1
创建一个新的RGB文档,23厘米×29.9厘米300 dpi,背景内容设置为白色。
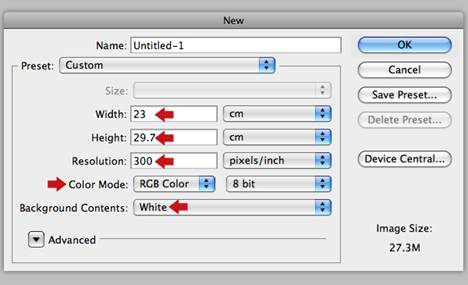
做四条参考线,按Alt+命令/ Ctrl + C来访问画布大小的窗口,2公分(宽:25厘米,高31.7公分)增加其尺寸。这样给我们1厘米的出血。
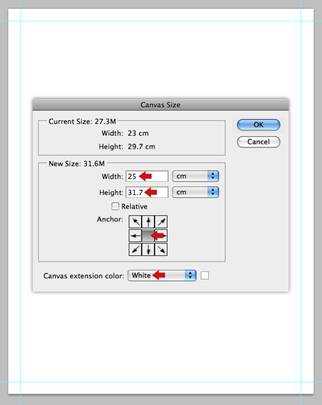
Step 2
打开模型图像,并设置快速选择工具魔棒工具(W),以添加到选区,检查自动增强选项,并使用大刷子来选择背景。

按下Shift+命令/按Ctrl+ I来反选,复制>粘贴为在主文档一个新层,定认为“模型”然后按Command/ Ctrl + T键放大两次,每一次应用智能锐化的默认设置(滤镜>锐化>智能锐化),设置如下,接着打命令/ Ctrl + A键全选,然后从图像菜单选择裁剪。这会删除扩展画布以外的多余的图像,并保持原文件的大小。
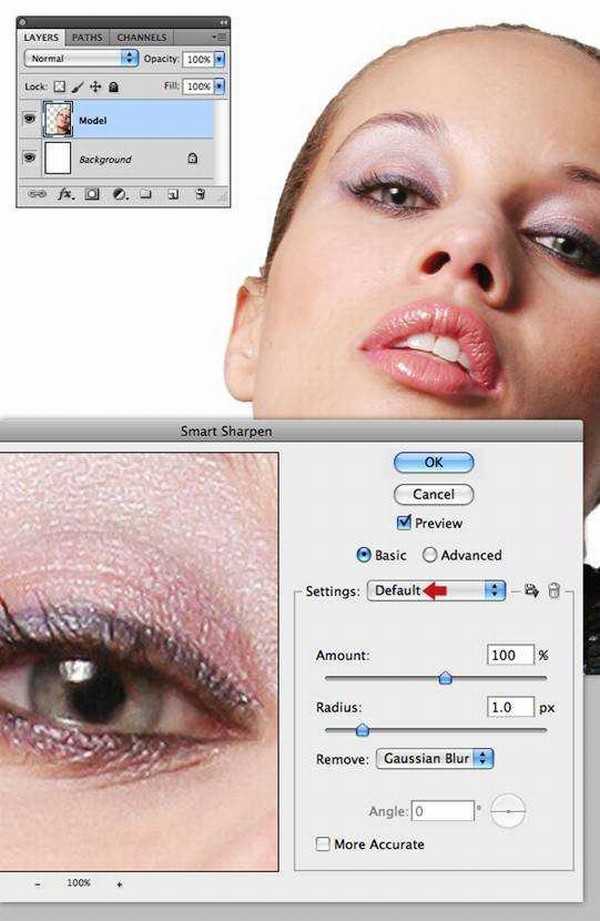
Step 3
接下来,我们将修复模型的嘴唇右上角,消除皮肤瑕疵,添加一个空层。将克隆图章工具(S),然后用小的软边画笔在角落唇所示。接下来,设置污点修复画笔工具(J),设置如下图所示,并消除了更大的皮肤瑕疵。
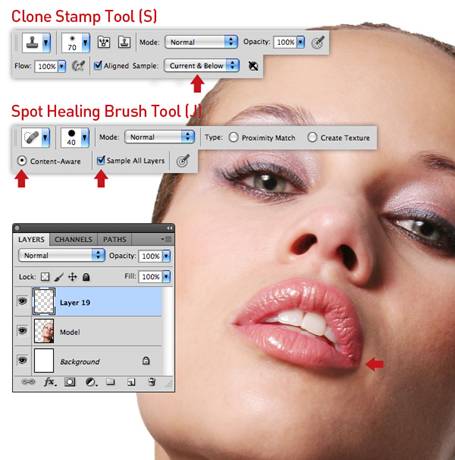
打命令/按Ctrl+ E来向下合并图层并将其标记为“中间值”。命令/ Ctrl键并单击其图层的缩略图来创建一个基于图层的选择,然后选择滤镜>杂色>中间值,输入7像素。
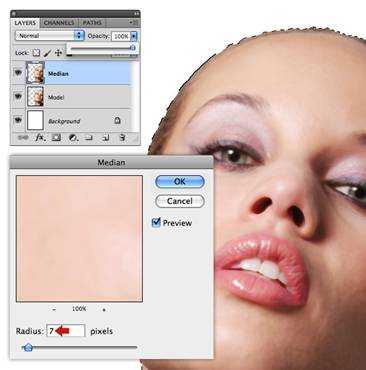
降低图层的不透明度为70%,添加一个蒙版,设置画笔工具,然后使用黑色柔边笔刷绘制头发,耳朵,眉毛,鼻子,嘴巴和衣服。如下图所示。

Step 4
图层面板调整选项卡,然后在接下来的窗口中取消选中剪贴蒙版选项来调整层,在下拉菜单中选择蓝色滤镜预设。
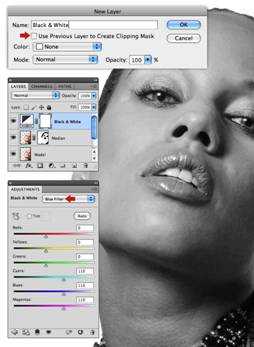
针对“中间值”层添加一个曲线调整层,选择(RGB)预设。
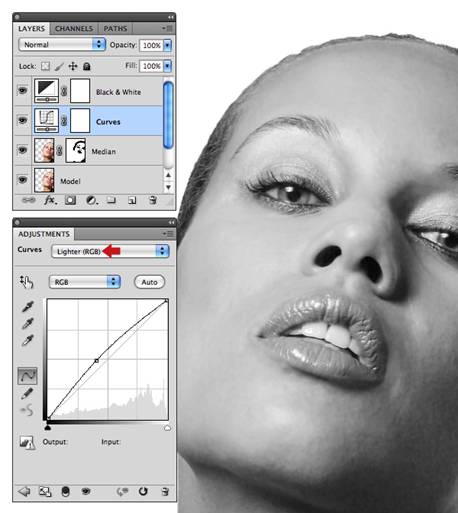
Step 5
下一步,载入第一个颜色,点击前景色打开拾色器窗口,访问颜色—逻辑颜色库,点击色库按钮,选择COLOR-LOGIC - 金属银的调色板。选择CL092-S作为你的第一个样本,然后点击OK。现在,这将显示为前景色。.
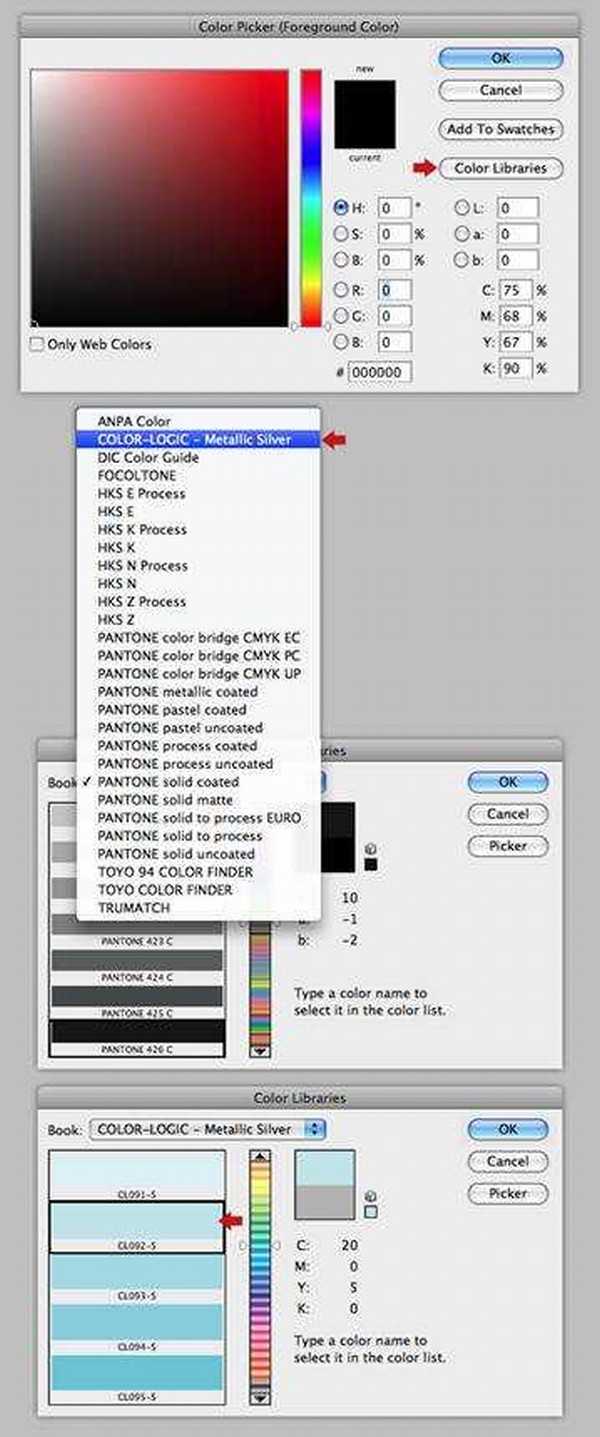
Step 6
创建一个基于图层的选择,添加一个色彩模式,并与色样(“CLO92-S”)标记它,然后用一个大的软边画笔,并在选区内绘制,避开嘴唇,眼睛和牙齿。现在,降低图层不透明度为60% 。

从颜色,逻辑库中选择CLIO8-S。添加另一个层中的色彩模式,并命名为“CLIO8-S”。然后使用一个小的笔刷进行绘制,降低该层的不透明度为80%。

在另一个层中的色彩模式使用CLO39-S绘制模特的眼睑,然后降低图层的不透明度为60%。

重复同样的技术使用CL168-S她的嘴唇,然后降低图层的不透明度为50%。

添加最后一层,设置为柔光模式 ,使用CL159-S绘制下眼睑,不透明度为100%。

Step 7
切换到路径选项卡,并设置钢笔工具,绘制一个抽象路径,如下图红色所示。
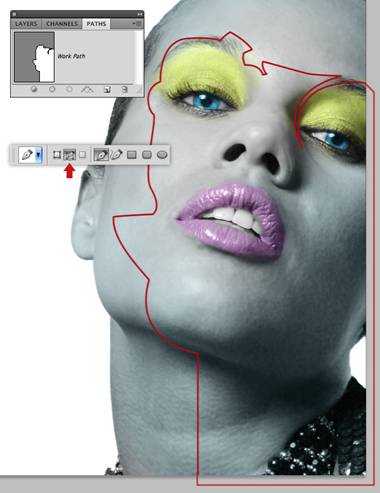
选择椭圆选项,按住Shift键并拖动以添加一些圆形的路径。打命令/按Ctrl+ T来调整这些子路径,或者使用直接选择工具(A)重新定位。
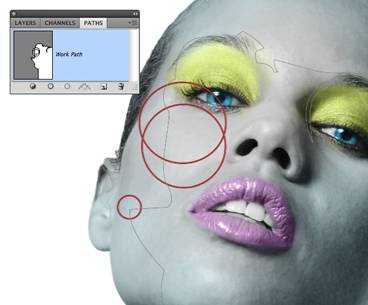
现在使用钢笔(设置为减去从路径区域)周围增加了模特的脸有些内孔。如下图所示。

命令/按Ctrl键单击路径缩略图加载它作为一个选择。回到图层标签,针对“面部”的文件夹,然后添加蒙版。

我们需要在蒙版上添加树。按下键盘上的D到恢复的前景/背景颜色,其黑色和白色默认。创建一个矩形选区,然后选中面部文件夹蒙版,ALT+DEL填补蒙版黑色。
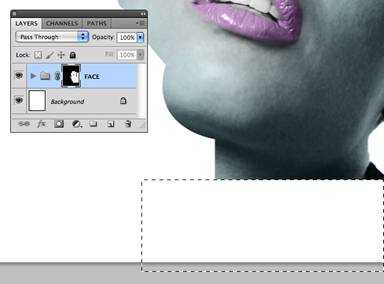
Step 8
打开树的图像,提取图像。

单击选项栏中的调整边缘按钮。然后从视图模式下拉菜单中选择背景图层,如下图所示。
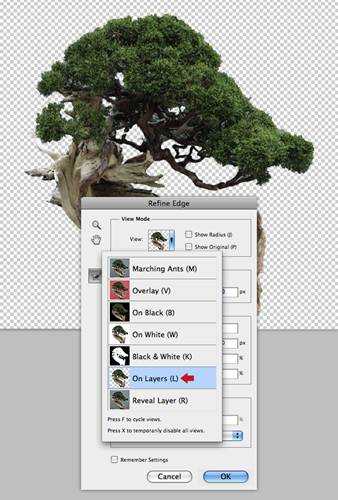
下一步,净化颜色,数量滑块设置为50%。
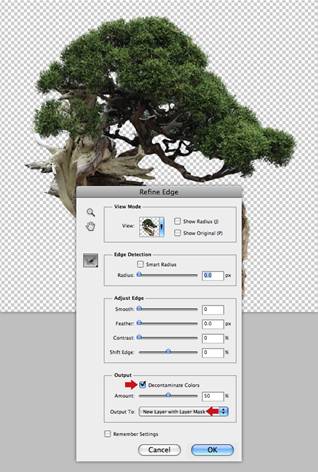
现在可以忽略原图层,删除蒙版图层,并接受应用提示。

Step 9
添加树,做为一个新层到模型的脖子处,并定义为“树一”,单击创建新的填充或调整图层按钮,在下接菜单中选择最大黑。

接下来,添加一个色相/饱和度的调整层,设置如下图所示。

Step 10
使用相同的方法加入其他两棵树,然后变换位置如下图所示。

按住Shift键单击你的树缩略图(除了“树一”)和合并,命名为生成的图层“彩色树”。现在,添加色彩平衡,并使用以下设置一个色阶调整图层。

新建一个组,命名为“树”然后将有关树的图层添加到组。然后选择“面部”文件夹的蒙版,使用软笔刷绘制。如下图所示。
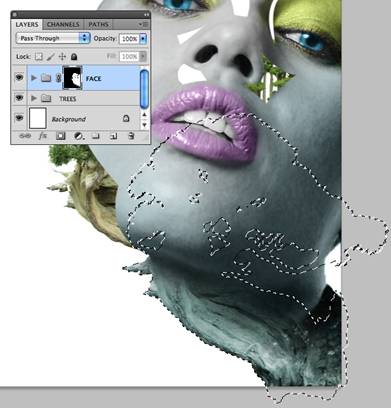
Step 11
创建一个大的抽象形状。用类似的方法步骤7用钢笔(P)和椭圆工具(U)的组合在右上方绘制形状。添加一个名为“形状”的图层在“树”的文件夹下面。并在其中设置一个空层。生成一个基于路径的选择,然后加载CL095-S和CL048-S作为各自的前景/背景颜色。现在,选择渐变工具,并使用前景色到背景设定在右上角下拉一个倾斜的线性渐变。如下图所示。
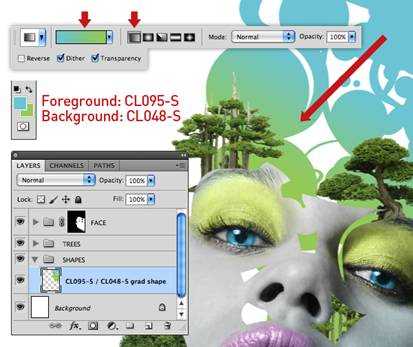
新建一图层,绘制一个圆形选区,填充CL095-S,并将此图层命名为CL095-S。
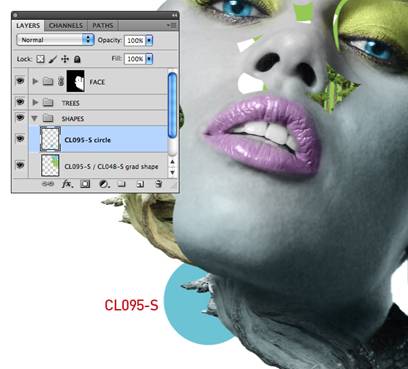
用同样的方法绘制另一个圆,颜色如下图所示。

Step 12
从源文件中打开“爆炸”图像,设置魔术棒工具,容差为1 ,取消连续选择,选择黑色区域,并复制到剪贴板。
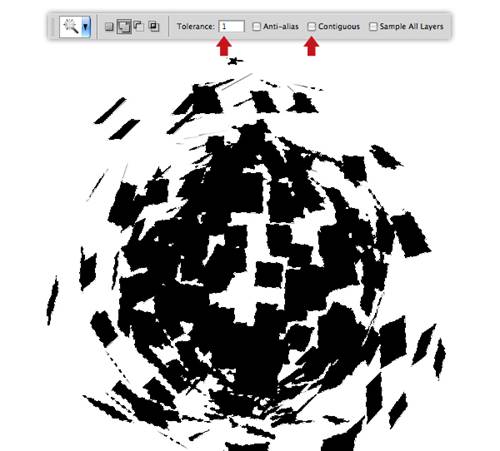
做为一个新图层粘贴到主文档的项部,降低透明度来定位,创建一个基于图层的选区,然后关闭可见性。针对“面部”蒙版,使用硬边的笔刷绘制。重新定位,旋转,重复多做几次。当你完成后,删除“爆炸”层。

在顶部放置一个空层,并命名为“克隆”,禁用所有其他文件的可见性,并加载“面部”蒙版做为一个选区,使用仿制图章工具绘制。如下图所示。
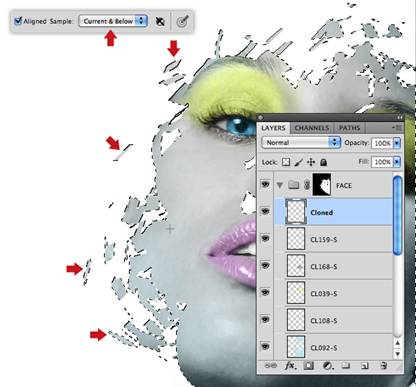
Step 13
从源文件中打开飞溅图像,设置魔棒工具,容差为30,并检查连接选项,点击选择背景,然后选择调整边缘按钮,从下拉菜单中选择白底,设置如下图所示,然后单击确定。
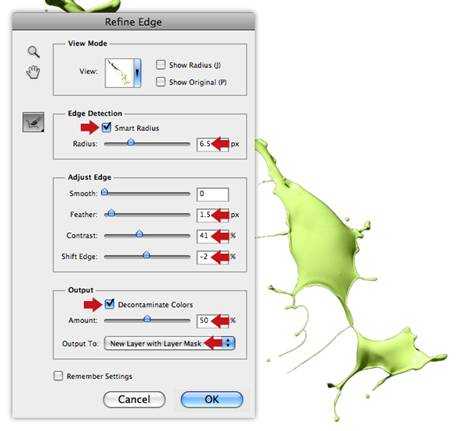
应用蒙版,然后放置形状图层的上面,定义此层为“画一”然后顺时针方向旋转和调大小。复制这个图层两次,翻转,旋转,重新定位,并重命名。

Step 14
Ctrl +单击“面部”文件夹蒙版来加载它做为一个选区,新建一个图层并将其标记为“阴影”,选区填充黑色,取消选区。然后应用20像素的高斯模糊。改变混合模式为正片叠底,降低不透明度为70%,接下来添加一个蒙版,隐藏脖子周围的阴影区域。如下图所示。
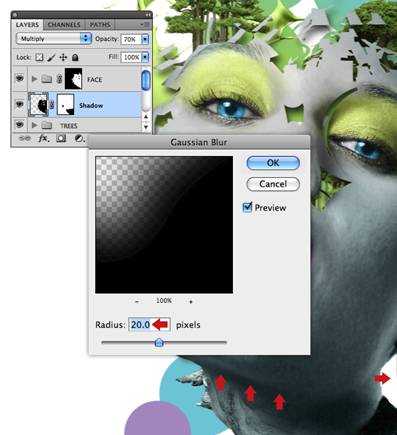
Step 15
启动Illustrator和打开从“源”文件夹中的“elements.eps”。复制彩色栏,并使用组合变形和旋转扭曲工具进行扭曲。
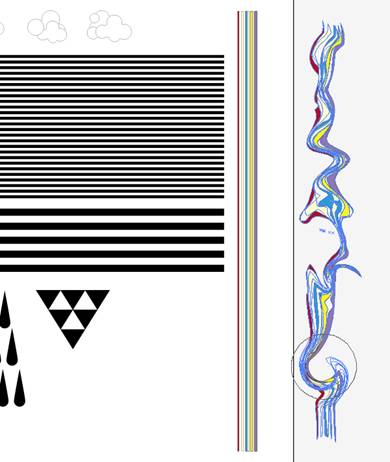
现在点击选项+ SHIFT +命令/按Ctrl+ W打开变形选项对话窗,设置如下图所示。完成扭曲的形状,完成后,复制形状到剪贴板。
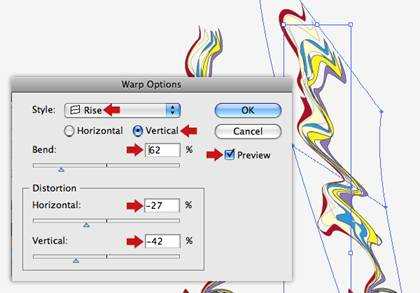
Step 16
添加一个新文件夹到“树”文件夹下,选择粘贴到这个文件夹作为智能对象,调整大小及位置。不断创建扭曲的插画形状并粘贴。以填补脸部的空白,然后选择图层>栅格化>图层,然后重命名。

在头部上方继续添加扭曲变形有形状。如下图所示。

Step 17
添加一个新的文件夹在顶部,并将其定义为“UPPER形状”,从第11步 中复制“CL095-S圈”和“CL154-S圈”,并把它们放到新的文件夹内。调整大小及位置,如下图所示。
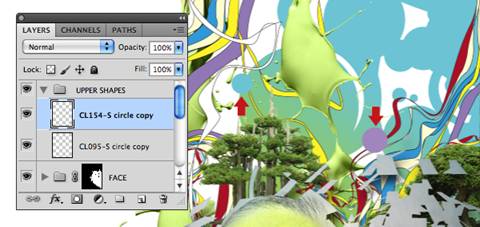
Step 18
增加一些彩色模式,在面部的阴影:“CL092-S”和“CL039-S”的80%及“CL168-S”到70%。接下来,禁用除了面部文件夹所有图层的可见性,然后做同样的白色的背景和阴影图层,将面部文件夹顶部的空层定义为合并,然后去图像>应用图像,在接下来的窗口中设置混合模式为正常,然后单击确定,创建一个复合层。设置减淡工具,以以中间调/曝光: 74 %,并用一个小的软边画笔,美白眼和牙齿。

Step 19
现在我们将创建一个额外的通道,动作面板,右击下拉菜单中选COLOR_LOGIC– Metallic Silve。如下图所示。
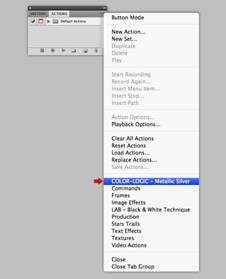
Step 20
选择动作选项产生的金属通道,并按下播放选择箭头。完成后,你会发现图像变得稍深。选择动作选项产生的金属通道,并按下播放选择箭头。完成后,你会发现图像变得稍深。切换到通道选项卡,切换顶部的RGB复合通道的可见性,在接下来的几个步骤中,我们将修改此通道通过添加移动金属层,首先,我们需要采取及时快照。选择历史记录画笔工具,然后从历史记录调板弹出菜单中选择新建快照并将其命名为“恢复通道”。点击激活旁边的新的快照历史记录画笔的源代码,使用历史记录画笔的快照会以后变得明显。
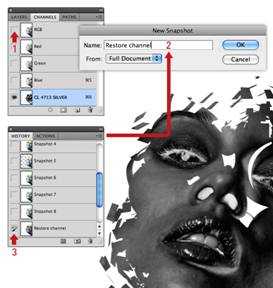
确保复合通道关闭,选择“CL4713银”通道,用一个大的白色软边笔刷,删除脖子周围。纯黑色将重现100%金属,去掉这个黑暗的边缘。
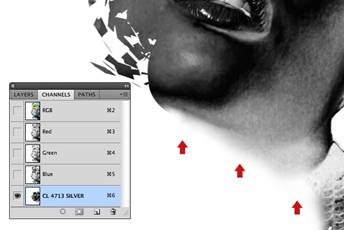
Step 21
接下来,应用黑色创建额外的金属领域,仍然确保复合通道关闭,选择“CL4713银”通道,切换到图层选项卡,并生成一个基于“CL095-S圈”图层的选区,并返回到通道面板。.
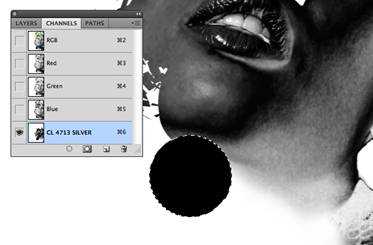
激活复合通道,然后切换到图层面板,从源文件中复制金字塔形状,粘贴到文档的顶部,调整大小及位置。如下图所示。
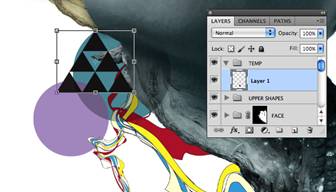
基于金字塔做为一个选区,然后设置前景色为80%.切换到你的“CL4713银”通道,并填写击中股权+ Delete键填充前景色。
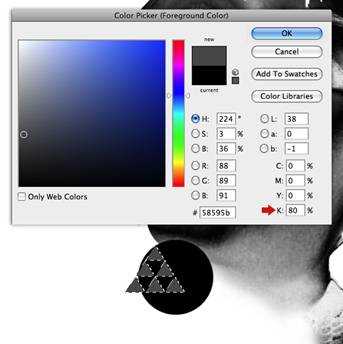
加载圆的图层为一个选区,然后按下Shift+命令/按Ctrl +I反选,针对4713银通道,画笔工具,使用一个白色的小笔刷除去重叠的三角形。如下图所示。
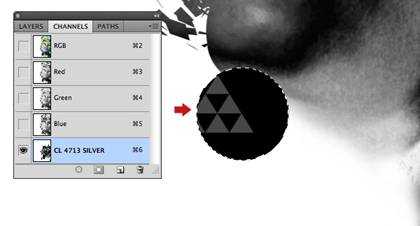
Step 22
接下来,打开横线图像,复制,做为一个新层粘贴到文档顶部,按住Shift并旋转45度,然后调整大小及位置 。
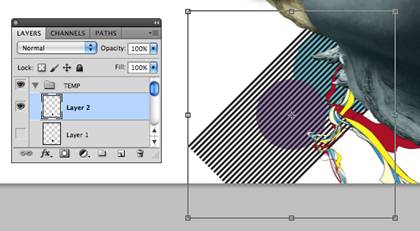
CL154-S反选做为选区,针对粘贴线层,按下删除关闭其可见度。现在加载此层做为一个选区,设置前景色和背景色为默认,通道面板,选择CL4713 SILVER”通道,然后按选项键+ Delete键填充选区用白色。如下图所示。
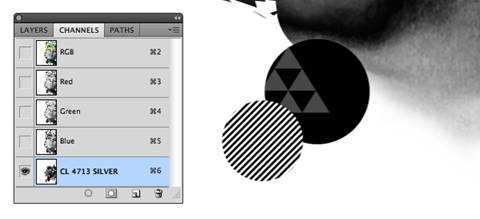
Step 23
现在我们需要从通道面板中,从树一层创建一个基于图层的选区,使用软边画笔进行绘制。
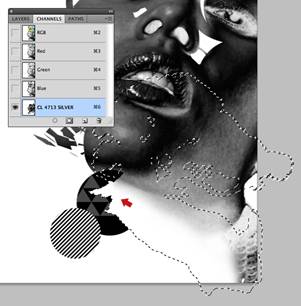
接着,用同样的方法在面部文件夹删除下巴处。下图红色箭头处。
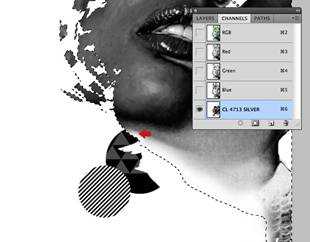
Step 24
现在我们需要“波浪条纹”换成三维-FX或纯CMYK。生成一个选区,用白色画笔绘制。如下图红线所示。
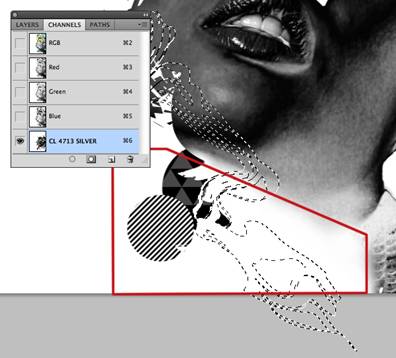
基于CL095-S和CL048-S两个图层做选区,然后黑色填充。如下图所示。

Step 25
现在,用相同的方法白色填补剩余“波浪线条”。
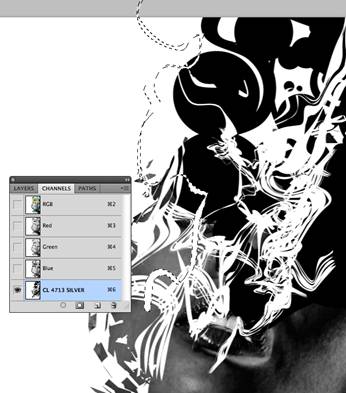
现在填充白色到图层的选区。如下图所示。

最后,填充白色到树的选区。如下图所示。
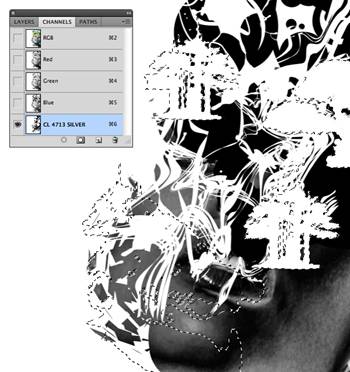
Step 26
恢复模特的脸,载入面部蒙版做为一个选区,再次使用历史记录画笔的选择范围绘制。

反选,并继续向面部孔内绘制。如下图所示。
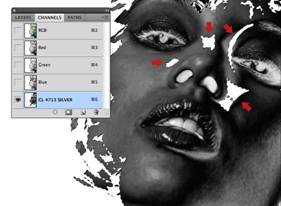
Step 27
下面,加载CL154-S圈副本做为一个选区,白色填充,缩小20像素,填充黑色,复制此图层。并调整大小及位置。
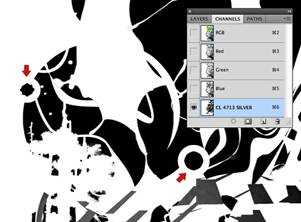
Step 28
将钢笔工具(P)为路径,绘制了一系列围绕模型的眼和牙齿封闭路径,如下图红色区域所示。

创建一个基于路径的选择,羽化,3 PX,用白色填充的“CL4713”通道。
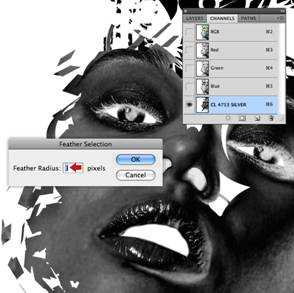
Step 29
从Illustrator文件复制条纹图像,旋转45度,调整大小和位置,加载它做为一个选区,禁用它的可见充,设置前景色为白色,渐变工具,按Shift键拖动一个前景到透明的线性渐变。如下图所示。
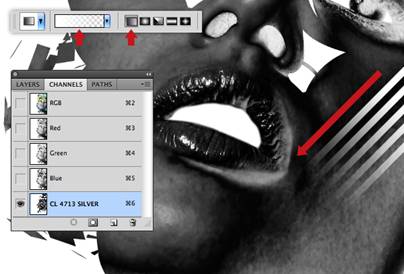
最后,复制金字塔图像,并使用相同的方法来填充白色。如下图所示。

Step 30
现在我们已基本完成了封面的插图。如下图效果。保存为tif格式,如下图所示。
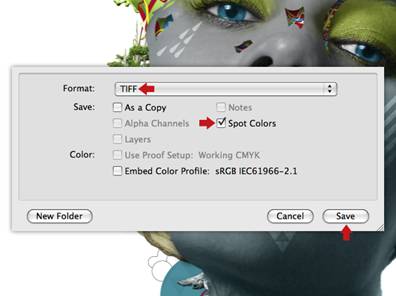
Step 31
打开光盘图像,然后按Shift +命令/按Ctrl+ I来检查它的分辨率字段设置为300像素/英寸,将椭圆工具(U)为路径,并按住Shift键拖动来添加一个圆圈。如下图所示。.

命令/按Ctrl键单击路径缩略图生成一个选择。

裁剪工具(C)
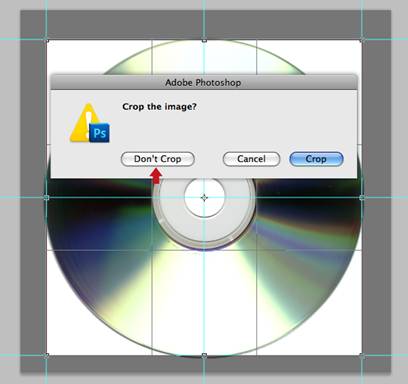
下一步,从路径选择区域减去并添加内圆,按住Shift键单击与路径选择工具两条路径(A),然后单击选项栏中两个中心对齐按钮。
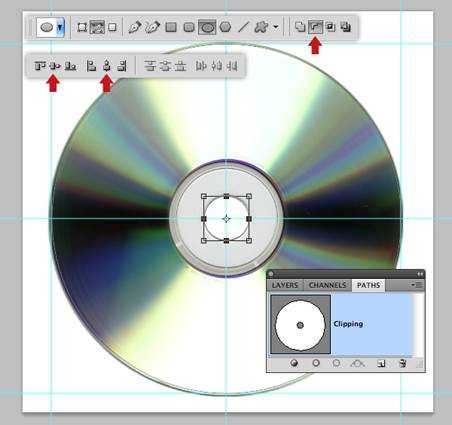
Step 32
选择渐变工具(G),然后从弹出菜单中加载特效库。
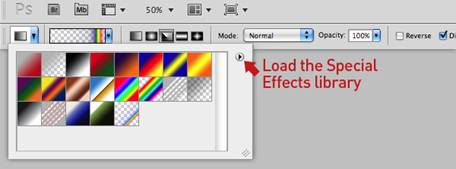
选择罗素彩虹预设和使用角度渐变选项,从中心拖动渐变上一个新层。改变混合模式为叠加,然后在覆盖模式下添加更多的渐变,再在不同的层次建立起来的效果,然后将所有的渐变层放到一个文件夹 。如下图所示。
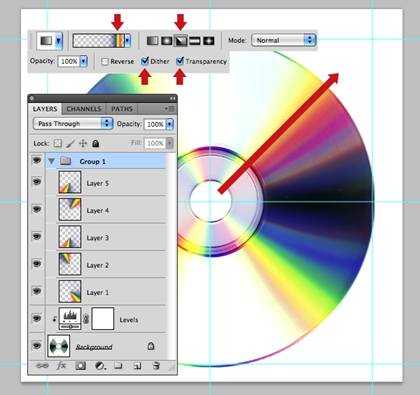
Step 33
添加蒙版,然后使用一个大的软边画笔,隐藏光盘的中心环,接下来,添加一个色阶调整层,然后选择中间调亮预设。

生成金属动作通道,然后合并所有图层,按下Shift+命令/按Ctrl + S另存为“CD.tif”检查专色框。

Step 34
打开鸟图像,分辨率设置为300像素/英寸。将魔术棒工具(W),单击天空和成一个选 区。
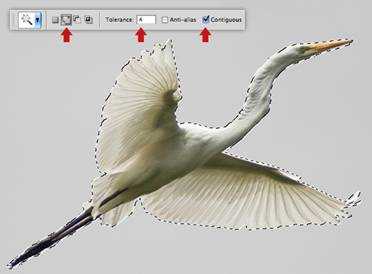
现在点击调整边缘按钮。在接下来的窗口中设置视图,黑色,设置如下,然后单击确定。
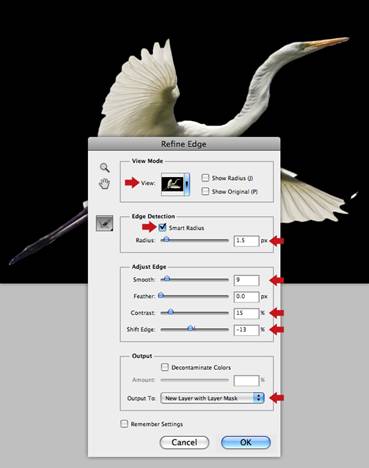
去图像>图像旋转>水平翻转画布,然后添加蒙版,添加色彩平衡调整图层。设置如下 。
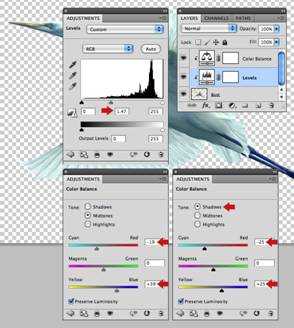
运行生成金属通道,然后创建基于图层的选择。进行裁剪,然后另存鸟tif图像。然后将鸟添加到主文档。
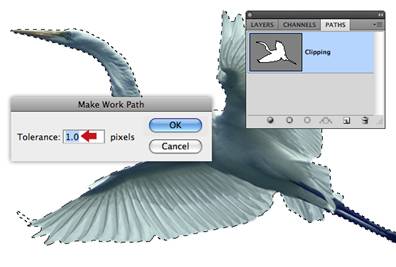
现在我们基本已完成的整个图像的制作 ,你可以根据自己的个人喜好 添加任何你喜欢的文字图像到你的文档。
最终效果图

杂志, 模型, 皮肤, 图章, 修复
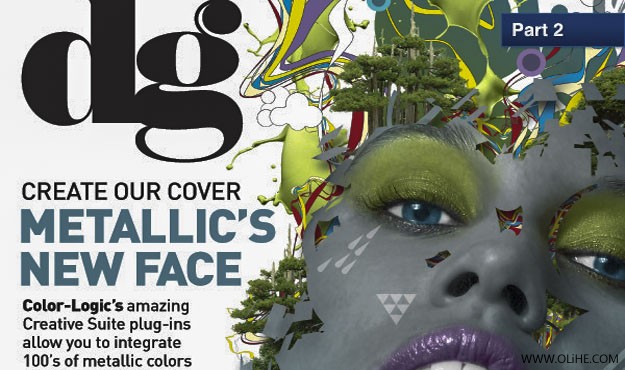
标签:
杂志,封面,彩绘
免责声明:本站文章均来自网站采集或用户投稿,网站不提供任何软件下载或自行开发的软件!
如有用户或公司发现本站内容信息存在侵权行为,请邮件告知! 858582#qq.com
内蒙古资源网 Copyright www.nmgbbs.com
暂无“Photoshop设计时尚大气的彩绘杂志封面”评论...
RTX 5090要首发 性能要翻倍!三星展示GDDR7显存
三星在GTC上展示了专为下一代游戏GPU设计的GDDR7内存。
首次推出的GDDR7内存模块密度为16GB,每个模块容量为2GB。其速度预设为32 Gbps(PAM3),但也可以降至28 Gbps,以提高产量和初始阶段的整体性能和成本效益。
据三星表示,GDDR7内存的能效将提高20%,同时工作电压仅为1.1V,低于标准的1.2V。通过采用更新的封装材料和优化的电路设计,使得在高速运行时的发热量降低,GDDR7的热阻比GDDR6降低了70%。
