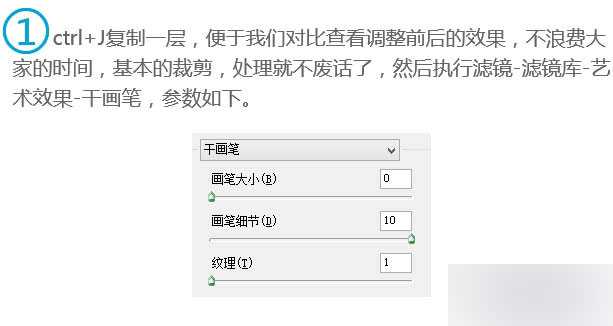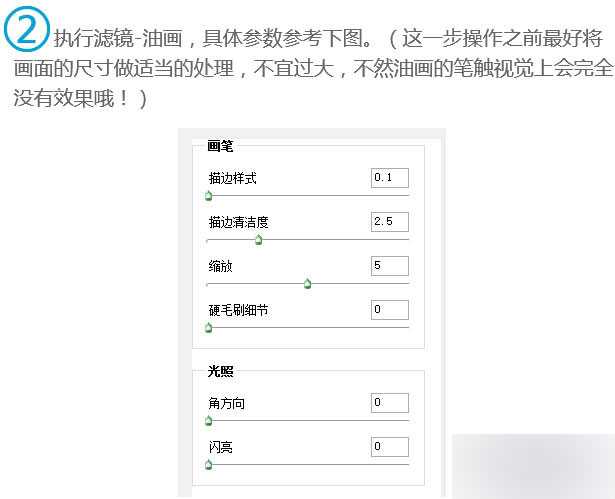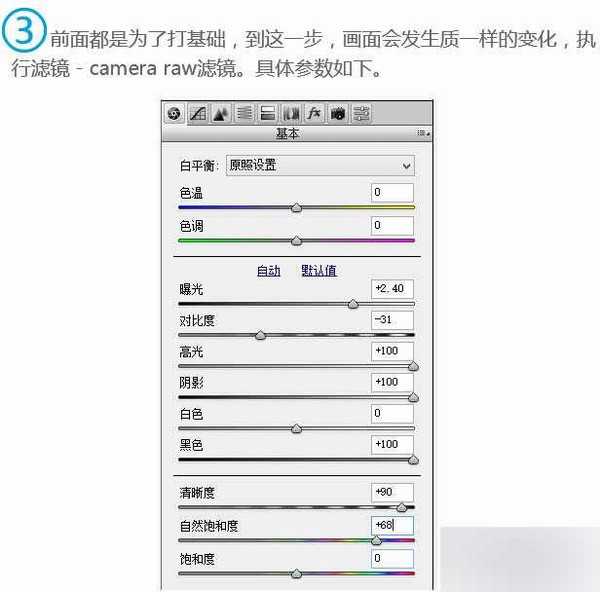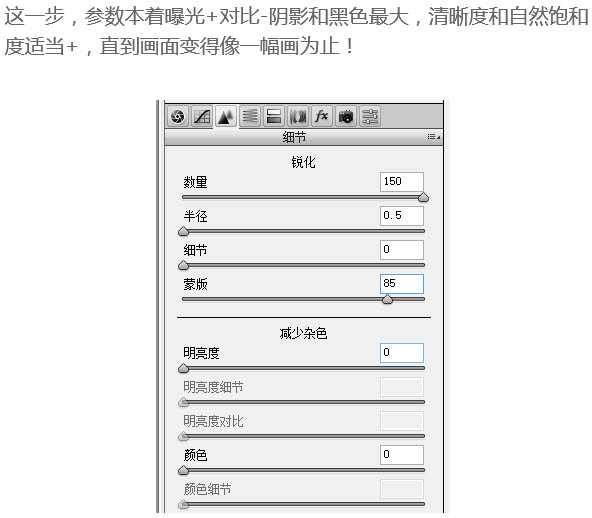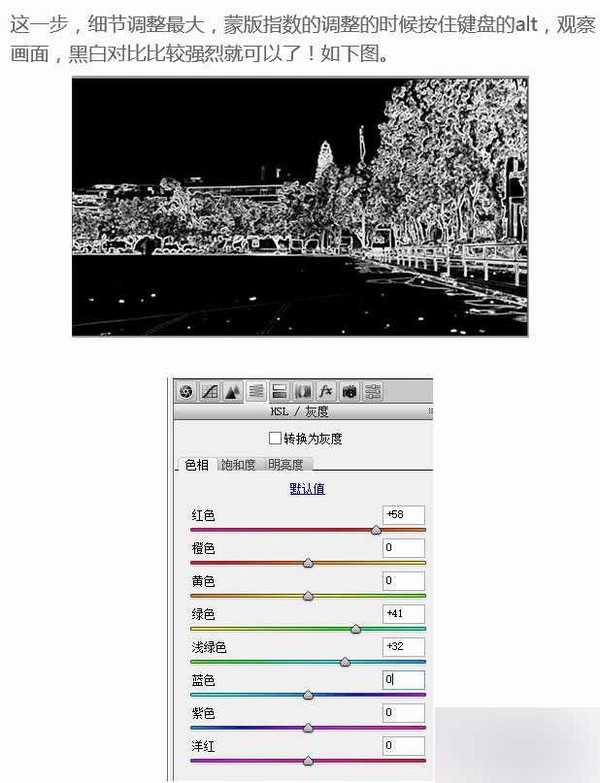用专业的油画滤镜来制作绘画效果是比较快的,一两步就可以做出绘画的纹理,后期只需要渲染一下颜色,处理好细节,加强局部明暗即可。下面小编就为大家介绍PS滤镜把校园操场照片制作成水彩效果方法,希望能对大家有所帮助!
原图
最终效果
FEVTE编注:更多PS滤镜效果教程学习和PS滤镜作品交流请进入论坛PS滤镜作品交流区:http://bbs.fevte.com/forum.php?mod=forumdisplay&fid=156&filter=typeid&typeid=131
具体的制作步骤如下:
1、打开素材图片,按Ctrl + J 复制一层,便于我们对比查看调整前后的效果,不浪费大家的时间,基本的裁剪,处理就不废话了,然后执行:滤镜 > 滤镜库 > 艺术效果 > 干笔画,参数如下。
2、执行:滤镜 > 油画(没有这款滤镜的需要去网上下载),具体参数参考下图。
3、前面都是为了打基础,到这一步,画面会发生质一样的变化,执行:滤镜 > Camera raw滤镜,具体参数如下。
4、这一步,参数本着曝光 + 对比 - 阴影和黑色最大,清晰度和自然饱和度适当+,直到画面变得像一幅画为止。
5、这一步,细节调整最大,蒙版指数的调整的时候按住键盘的Alt,观察画面,黑白对比比较强烈就可以了,如下图。
6、这一步,这一步是调色,根据画面的不同做适当的调整,让你的画面更加二次元。
7、最后就是天空的部分,把天空抠出来,再找一张适合的天空素材加进去,适当调色融合进画面里面。最后可以加上类似足迹的字幕等。
最终效果:
教程结束,以上就是PS滤镜把校园操场照片制作成水彩效果教程,希望大家喜欢!
PS,滤镜,水彩
《魔兽世界》大逃杀!60人新游玩模式《强袭风暴》3月21日上线
暴雪近日发布了《魔兽世界》10.2.6 更新内容,新游玩模式《强袭风暴》即将于3月21 日在亚服上线,届时玩家将前往阿拉希高地展开一场 60 人大逃杀对战。
艾泽拉斯的冒险者已经征服了艾泽拉斯的大地及遥远的彼岸。他们在对抗世界上最致命的敌人时展现出过人的手腕,并且成功阻止终结宇宙等级的威胁。当他们在为即将于《魔兽世界》资料片《地心之战》中来袭的萨拉塔斯势力做战斗准备时,他们还需要在熟悉的阿拉希高地面对一个全新的敌人──那就是彼此。在《巨龙崛起》10.2.6 更新的《强袭风暴》中,玩家将会进入一个全新的海盗主题大逃杀式限时活动,其中包含极高的风险和史诗级的奖励。
《强袭风暴》不是普通的战场,作为一个独立于主游戏之外的活动,玩家可以用大逃杀的风格来体验《魔兽世界》,不分职业、不分装备(除了你在赛局中捡到的),光是技巧和战略的强弱之分就能决定出谁才是能坚持到最后的赢家。本次活动将会开放单人和双人模式,玩家在加入海盗主题的预赛大厅区域前,可以从强袭风暴角色画面新增好友。游玩游戏将可以累计名望轨迹,《巨龙崛起》和《魔兽世界:巫妖王之怒 经典版》的玩家都可以获得奖励。