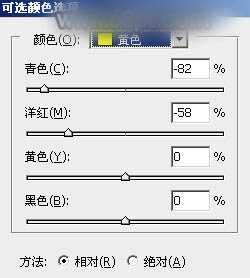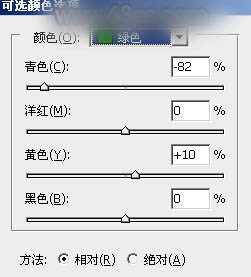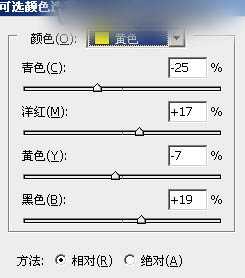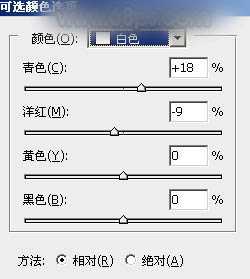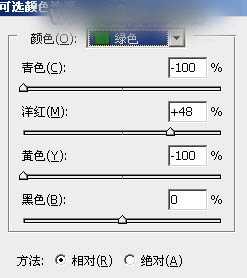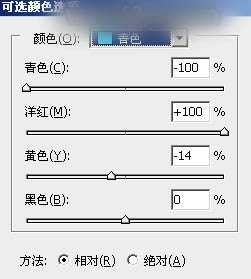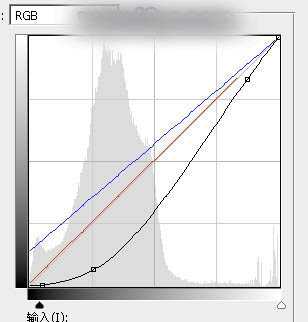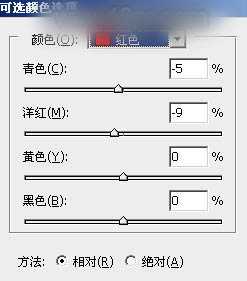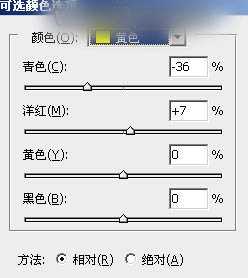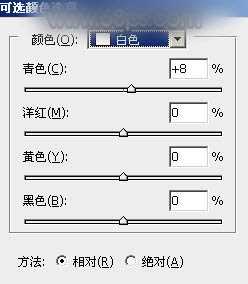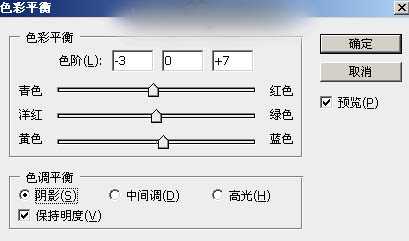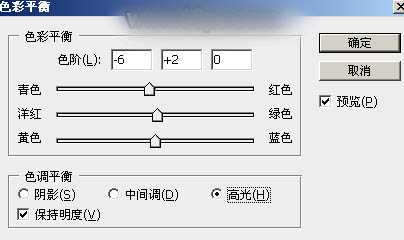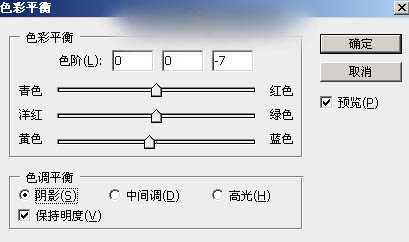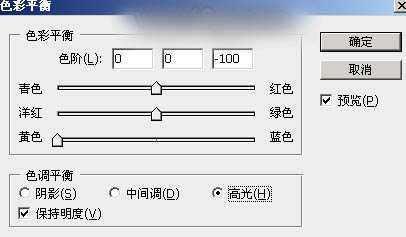效果图处理分为3个大的部分。首先把主色转为暖调,并把暗部区域大幅压暗;然后给天空部分增加霞光素材;最后渲染高光,微调人物,加强局部光影即可。下面一起跟小编来看看教程吧!
原图
最终效果
1、打开原图素材大图,创建可选颜色调整图层,对黄色,绿色进行调整,参数设置如图1,2,确定后用柔边黑色画笔把左上角区域擦出来,效果如图3。这一步给背景部分增加暖色。
<图1>
<图2>
<图3>
2、创建可选颜色调整图层,对黄,白进行调整,参数及效果如下图。这一步把图片中的暖色调暗一点,高光区域增加淡青色。
<图4>
<图5>
<图6>
3、创建可选颜色调整图层,对绿色,青色进行调整,参数设置如图7,8,效果如图9。这一步把图片中的青绿色转为蓝红色。
<图7>
<图8>
<图9>
4、按Ctrl + Alt + 2 调出高光选区,按Ctrl + Shift + I 反选得到暗部选区,然后创建曲线调整图层,对RGB、红、蓝通道进行调整,参数及效果如下图。这一步把图片暗部大幅压暗,并增加蓝色。
<图10>
<图11>
5、创建可选颜色调整图层,对红、黄、白进行调整,参数设置如图12 - 14,确定后按Ctrl + Alt + G 创建剪切蒙版,效果如图15。这一步给图片增加暖色。
<图12>
<图13>
<图14>
<图15>
6、创建色彩平衡调整图层,对阴影,高光进行调整,参数设置如图16,17,确定后创建剪切蒙版,效果如图18。这一步给暗部增加蓝色。
<图16>
<图17>
<图18>
7、创建色彩平衡调整图层,对阴影,高光进行调整,参数设置如图19,20,确定后创建剪切蒙版,再把蒙版填充黑色,然后用透明度较低柔边白色画笔把天空与树林交接的部分擦亮一点,效果如图21。
<图19>
<图20>
<图21>
8、新建一个图层,把前景色设置为暗蓝色:#3C2F43,然后用透明度较低的柔边画笔把人物右侧过亮的区域涂暗,效果如下图。
<图22>
9、把背景图层复制一层,按Ctrl + Shift + ] 置顶,用自己熟悉的方法把天空部分抠出来,转为选区后用油漆桶工具填充白色,取消选区后效果如下图。
<图23>
10、打开天空素材大图,用移动工具拖进来。按Ctrl + Alt + G 创建剪切蒙版,然后调整好位置,效果如下图。
<图24>
11、选择菜单:滤镜 > 模糊 > 高斯模糊,数值为5,效果如下图。
<图25>
上一页12 下一页 阅读全文
Photoshop,晨曦,铁轨
RTX 5090要首发 性能要翻倍!三星展示GDDR7显存
三星在GTC上展示了专为下一代游戏GPU设计的GDDR7内存。
首次推出的GDDR7内存模块密度为16GB,每个模块容量为2GB。其速度预设为32 Gbps(PAM3),但也可以降至28 Gbps,以提高产量和初始阶段的整体性能和成本效益。
据三星表示,GDDR7内存的能效将提高20%,同时工作电压仅为1.1V,低于标准的1.2V。通过采用更新的封装材料和优化的电路设计,使得在高速运行时的发热量降低,GDDR7的热阻比GDDR6降低了70%。