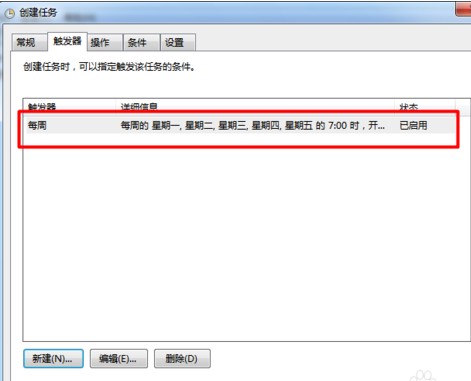1、在windows7中我们打开“开始”->“程序”->“附件”->“系统工具”->“任务计划程序”项来打开“任务计划” 如下图所示。
2、然后我们右击“任务计划程序库” 选择“创建任务” 如下图所示。
3、接着我们在创建任务中点击【常规】-“名称”及“描述” 如下图所示。
4、同样在创建任务面板中我们点击【触发器】-“新建”按钮。
5、现在我们打开“新建触发器” 然后把“每周”选中把“星期一”至“星期五”勾选,再设置时间
6、现在我们在新建触发器界面点击【操作】选项卡,点击“新建” 如下图所示
7、在操作界面中点击“操作类型”为“启动程序”,然后我们点击一个启动的应用程序了,如点击“千千静听”程序为例,同时输入歌曲所在位置做为参考。
8、现在我们再切换到【条件】再把“唤醒计算机运行此任务”选中。
9、在这里我们还要在【设置】 “如果过了计划开始时间,立即启动任务” 选中,然后再点击“确定”完成设置。
10、设置好之后我们回到界面点击“启动”按钮来进行调试哦,调试好了我们就不用担心了。
标签:
闹钟
免责声明:本站文章均来自网站采集或用户投稿,网站不提供任何软件下载或自行开发的软件!
如有用户或公司发现本站内容信息存在侵权行为,请邮件告知! 858582#qq.com
内蒙古资源网 Copyright www.nmgbbs.com
暂无“win7系统电脑中闹钟设置方法”评论...